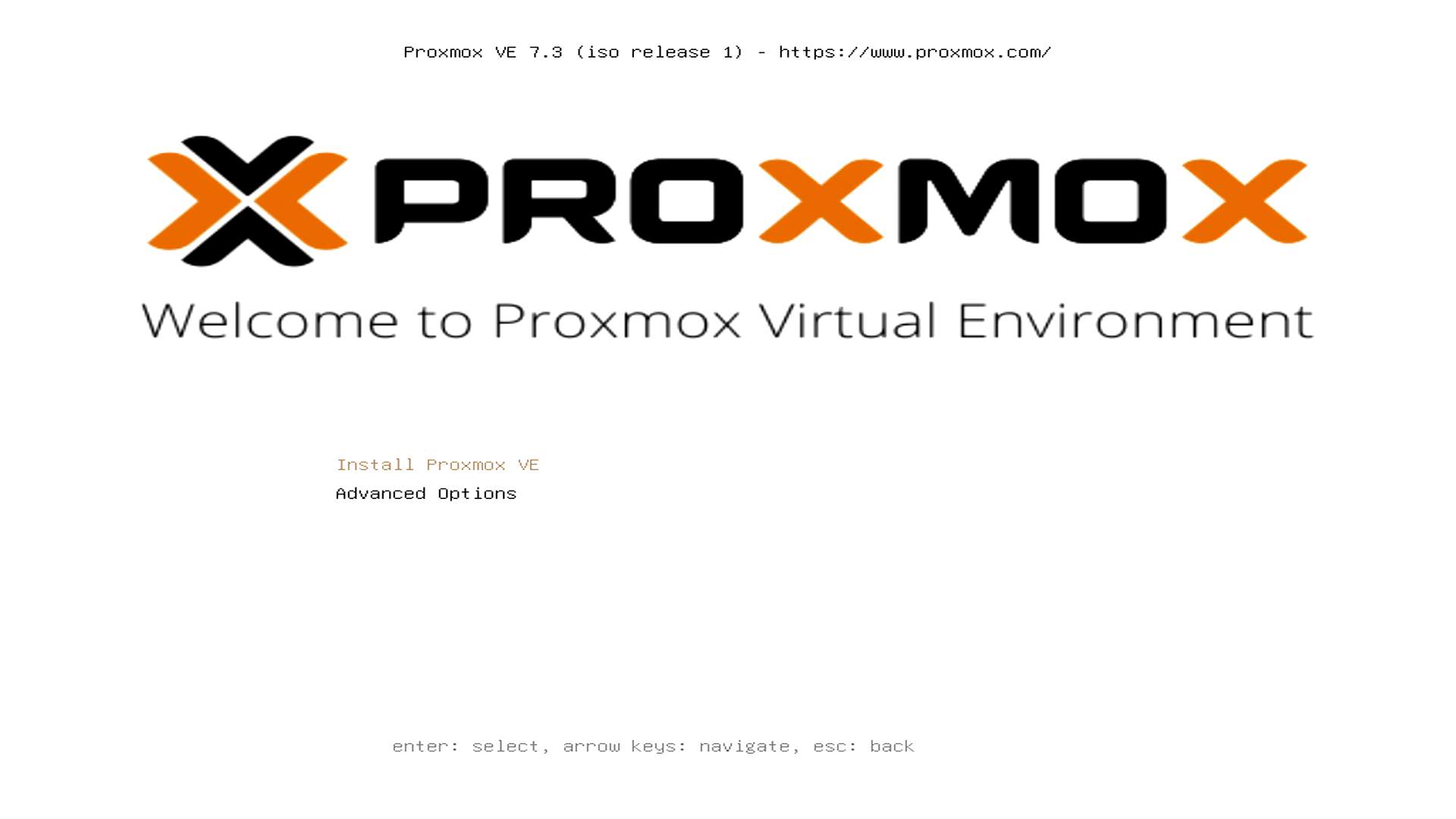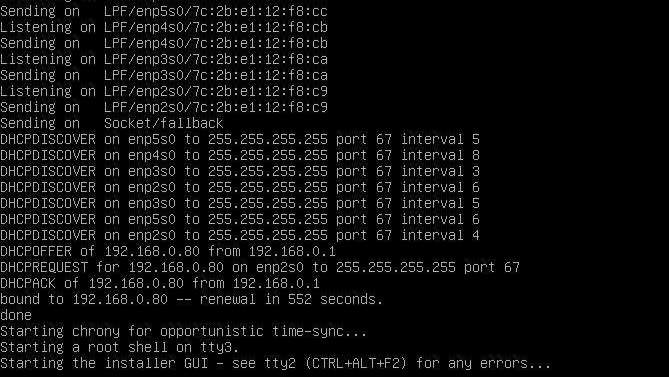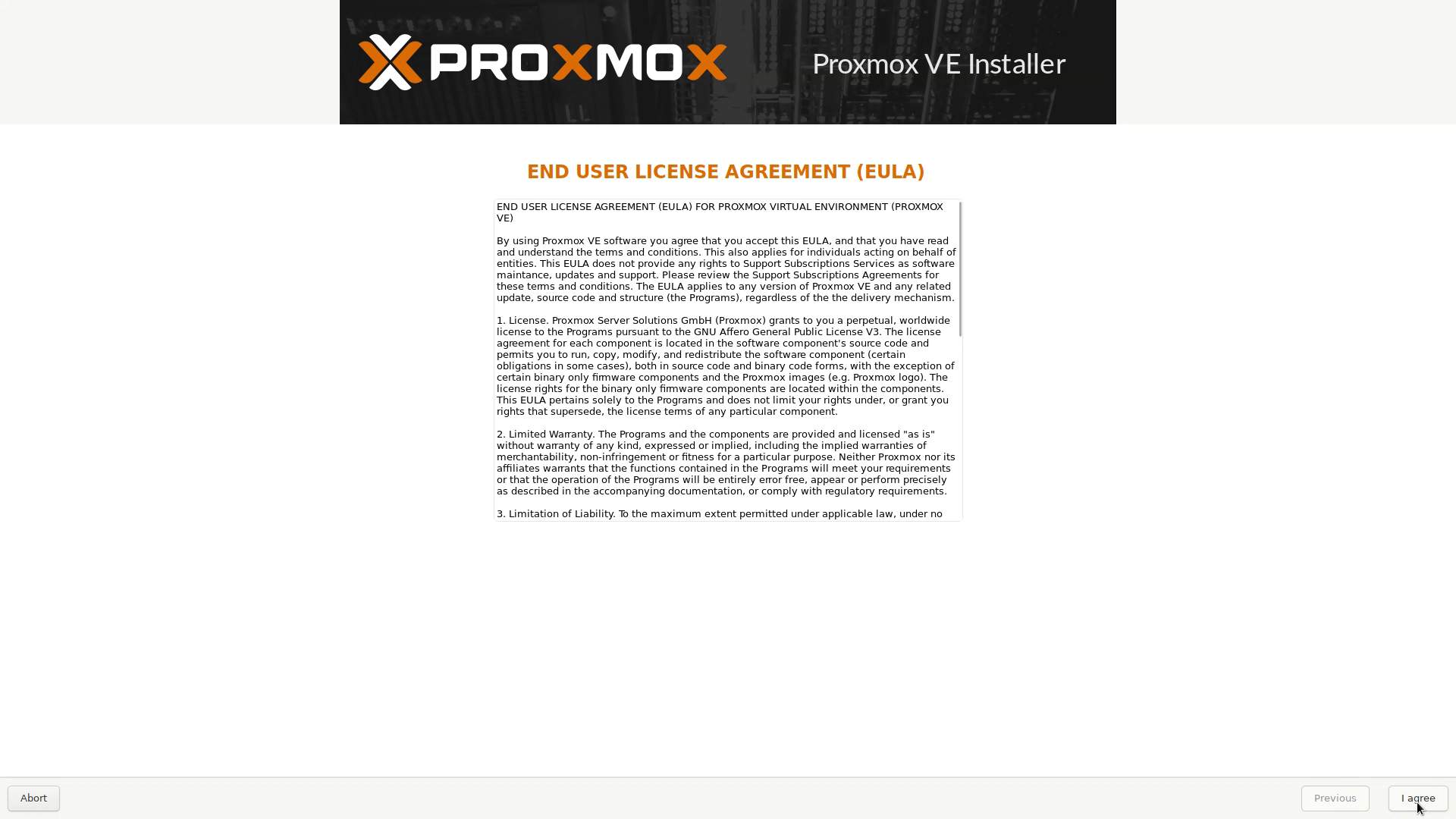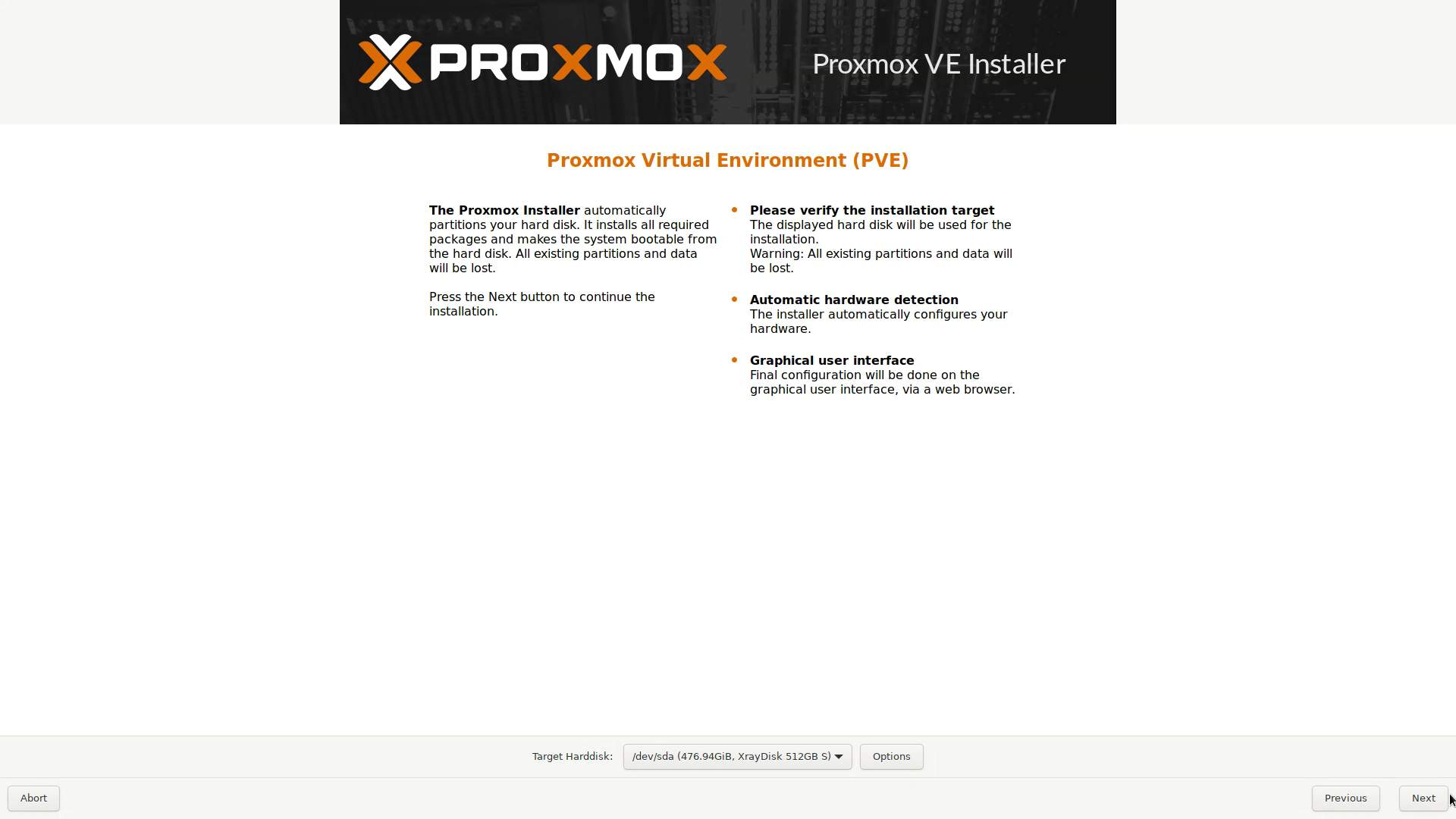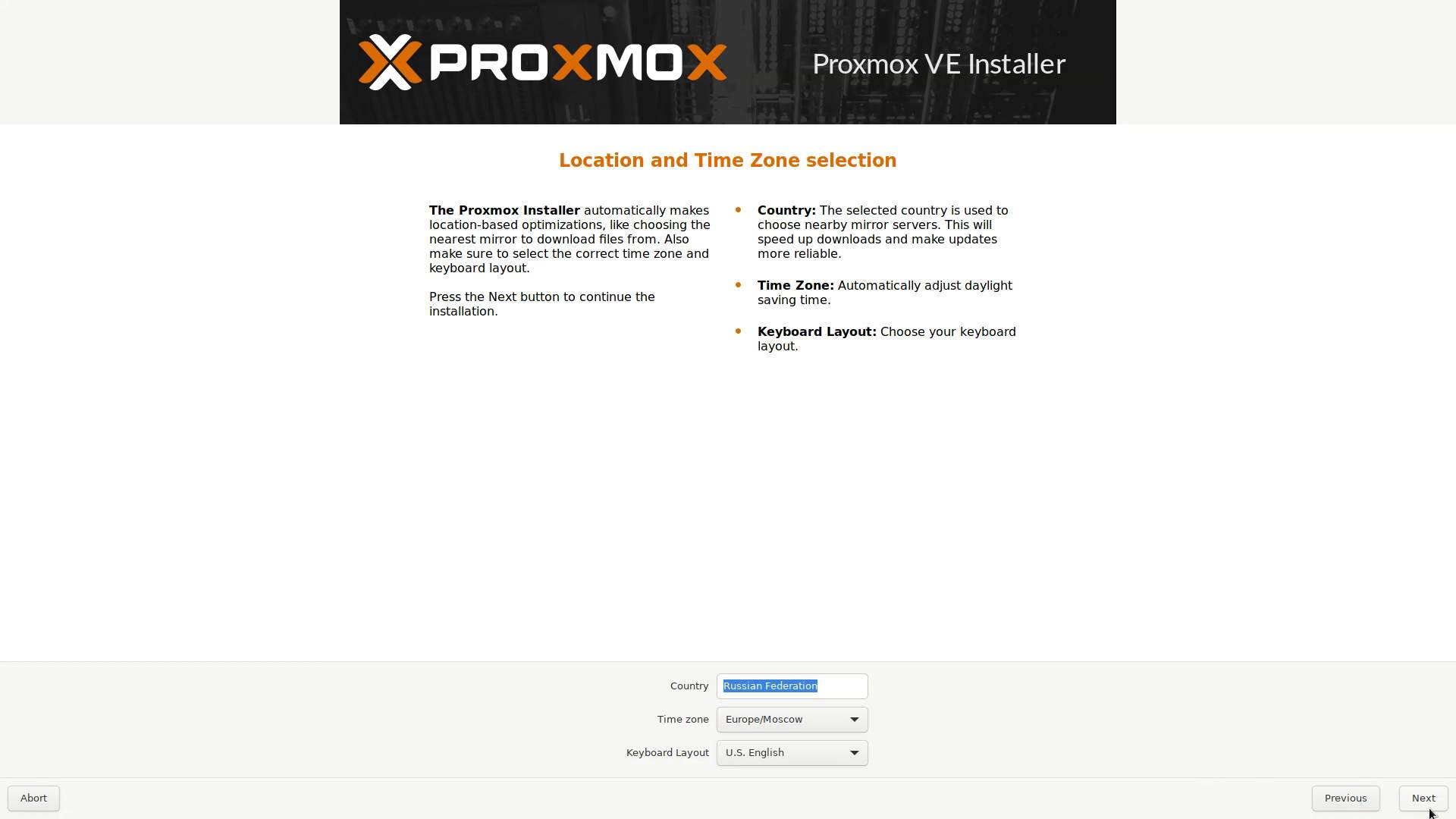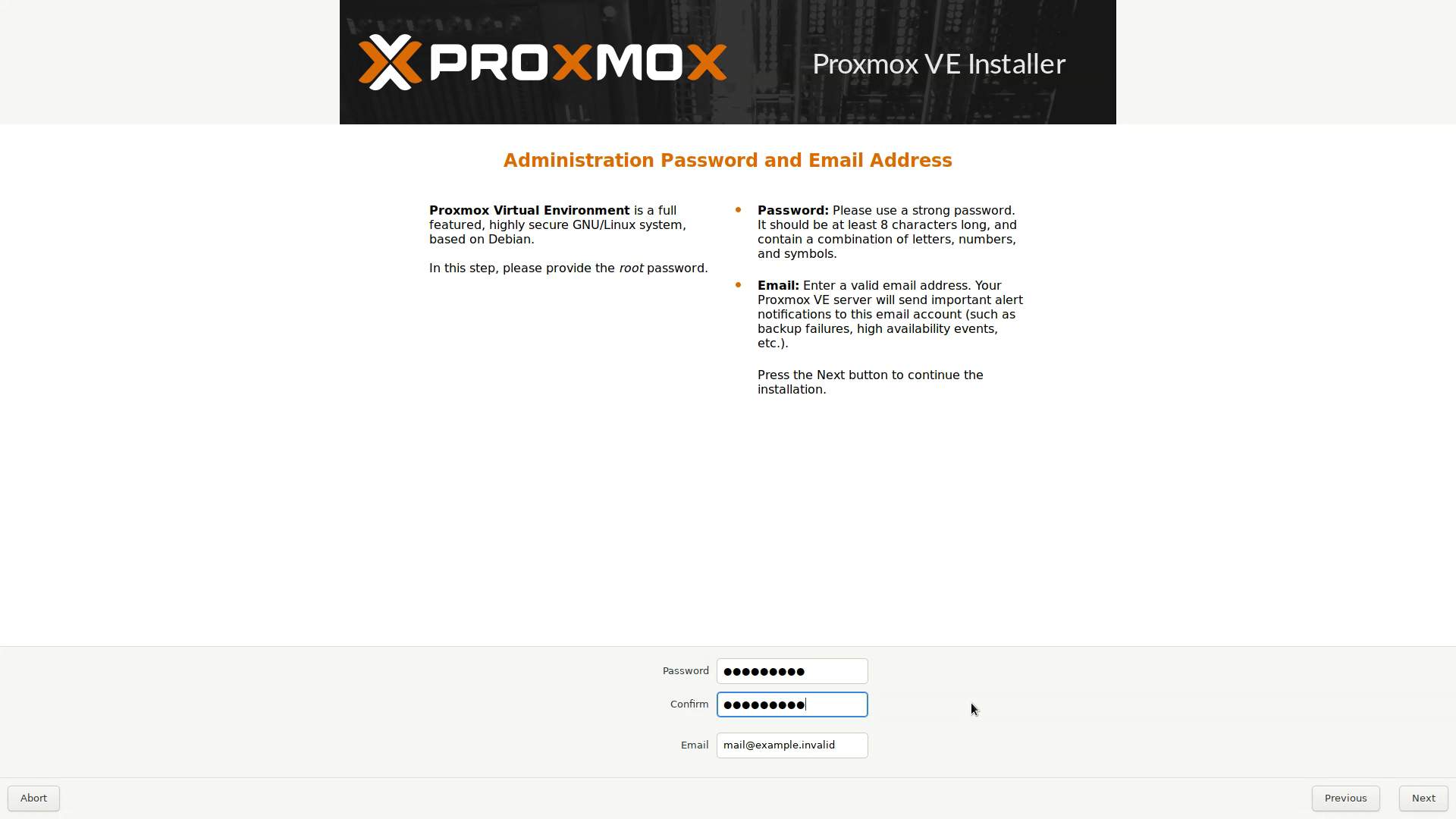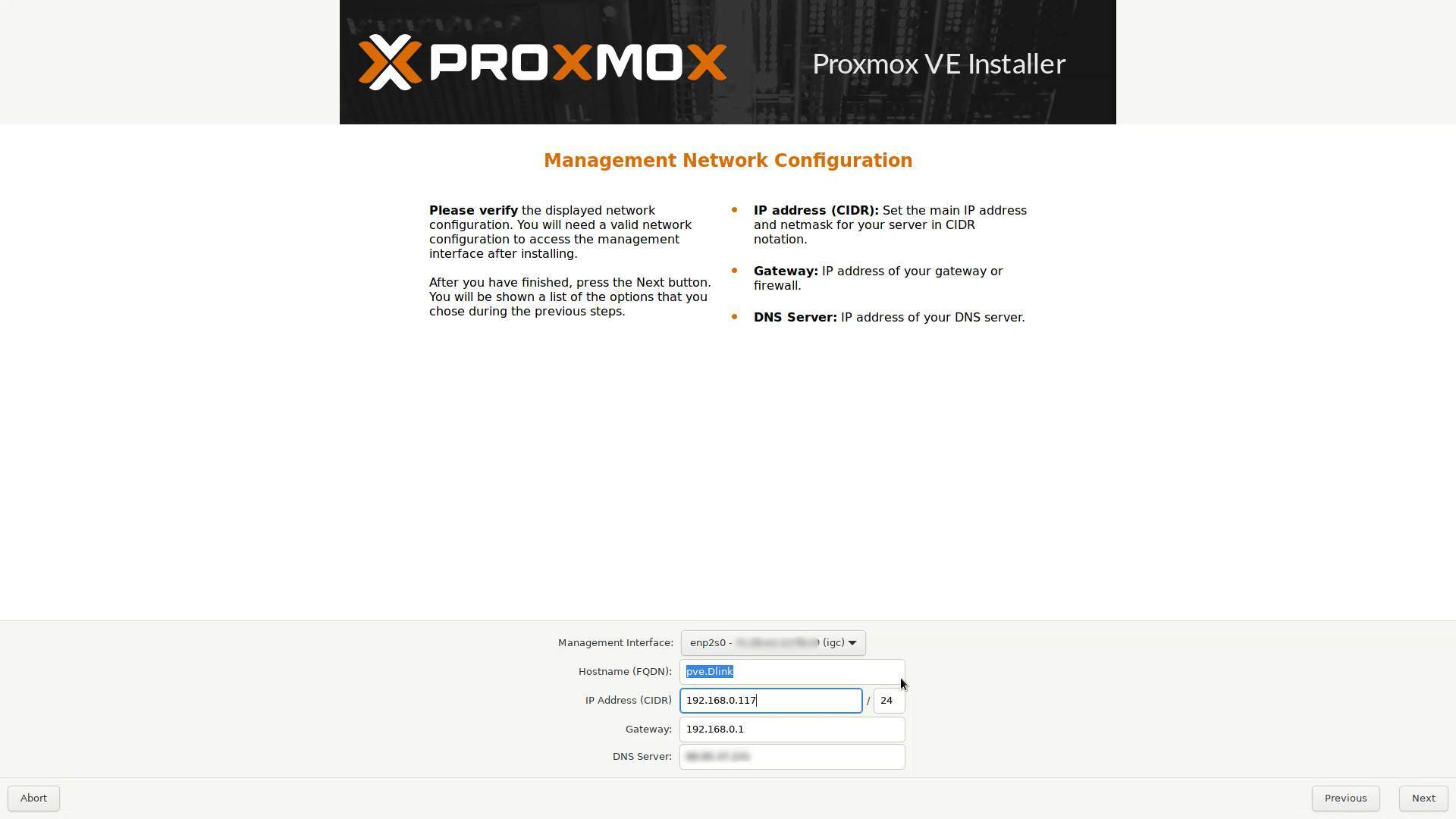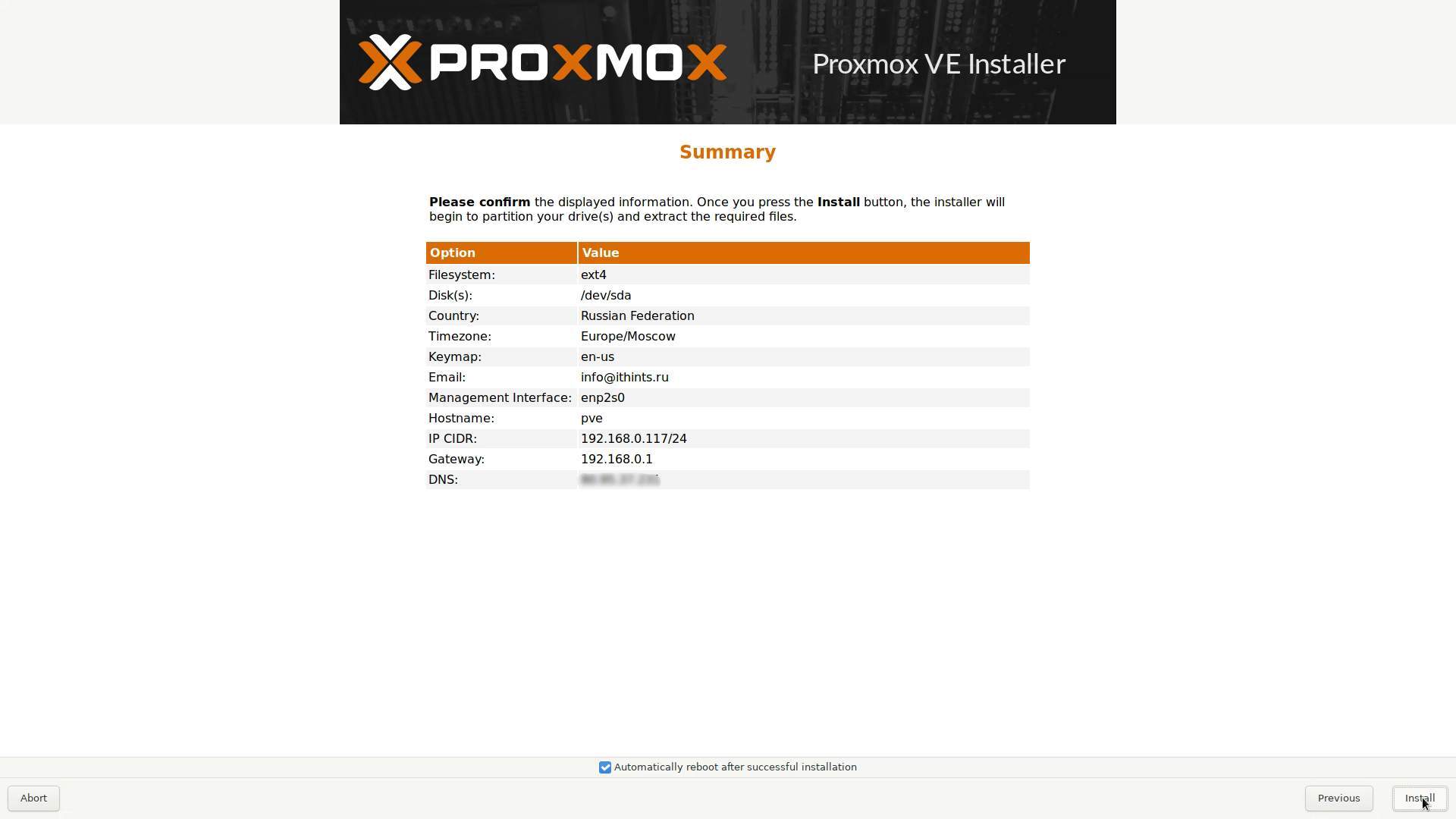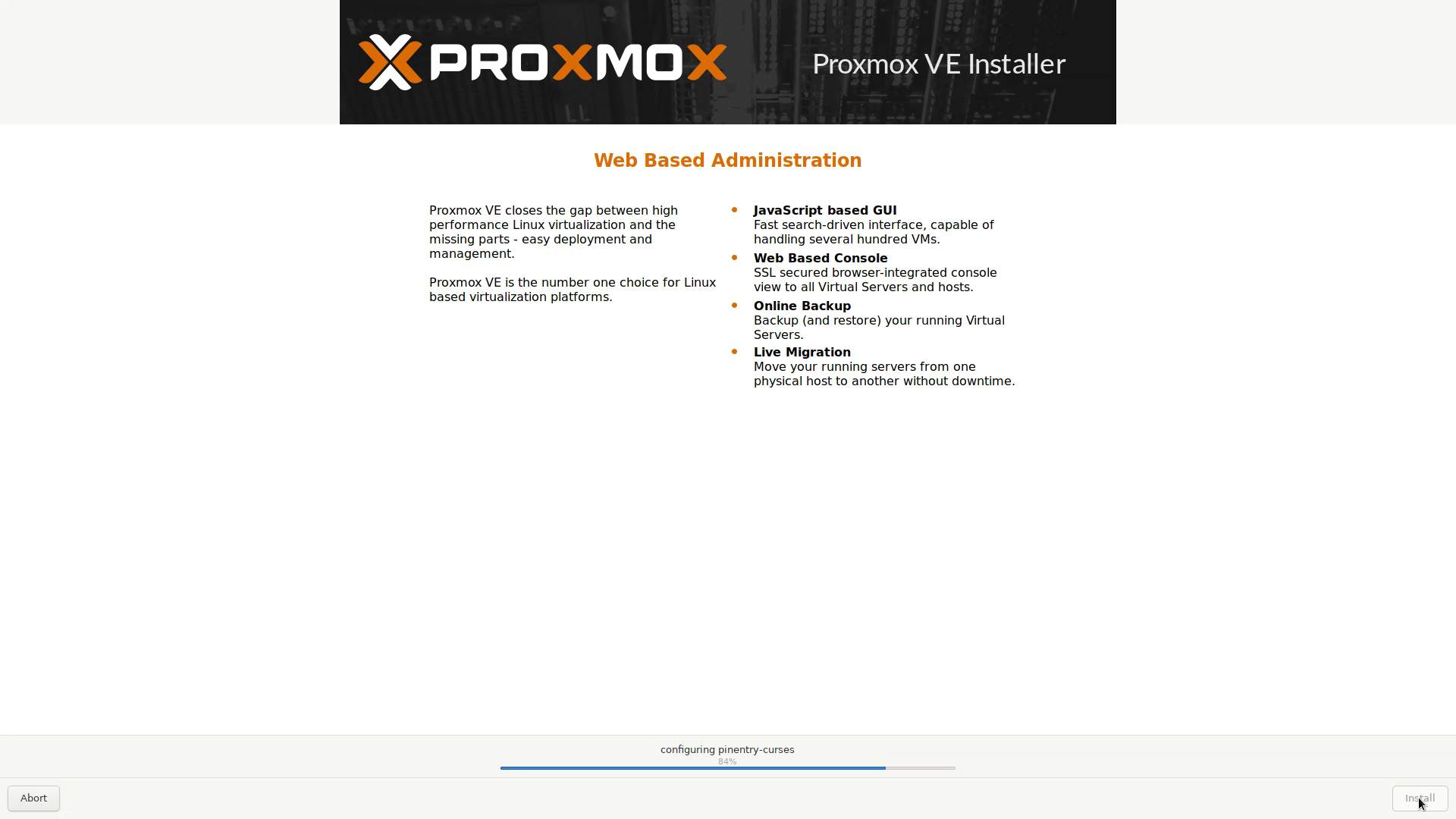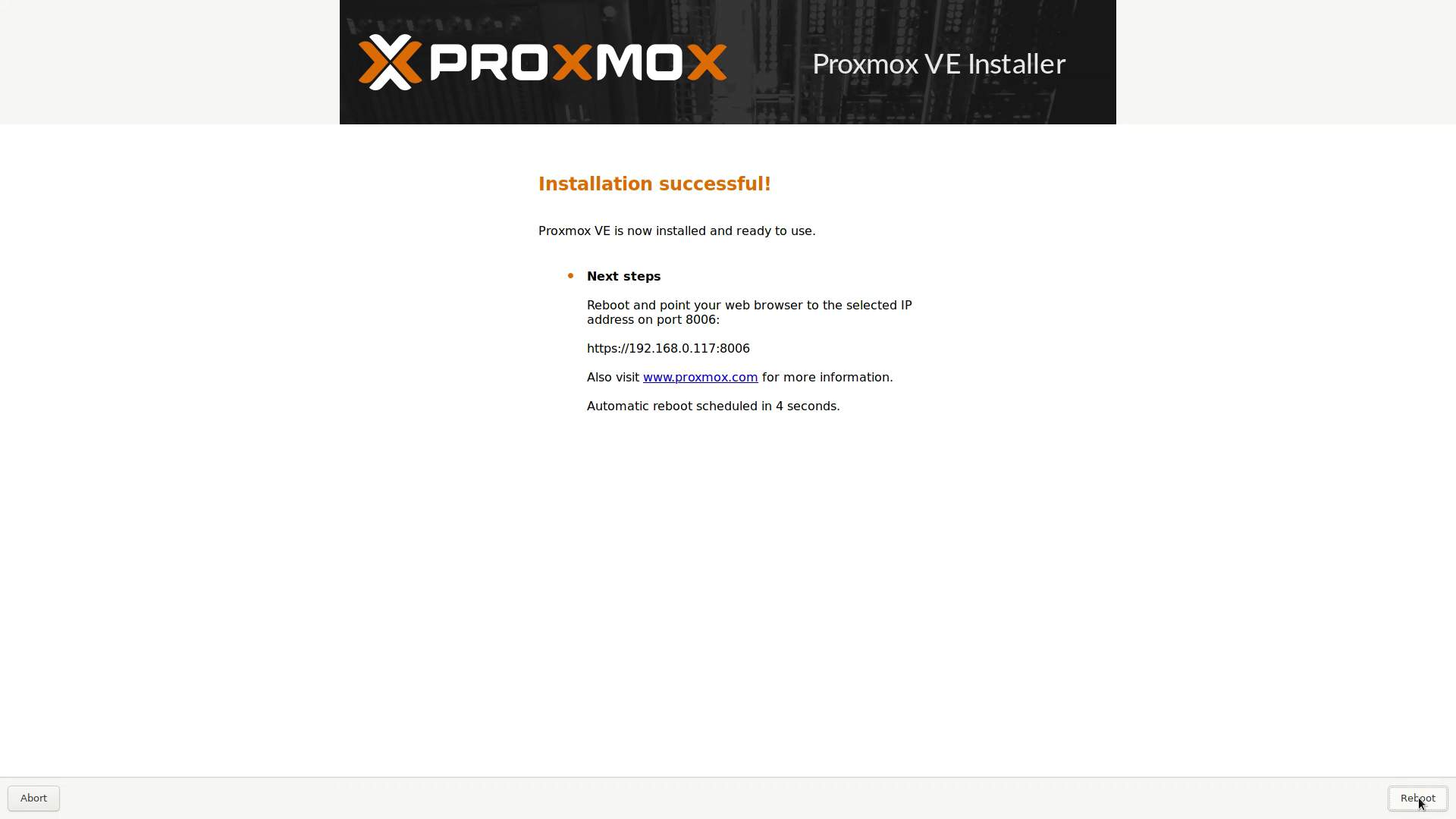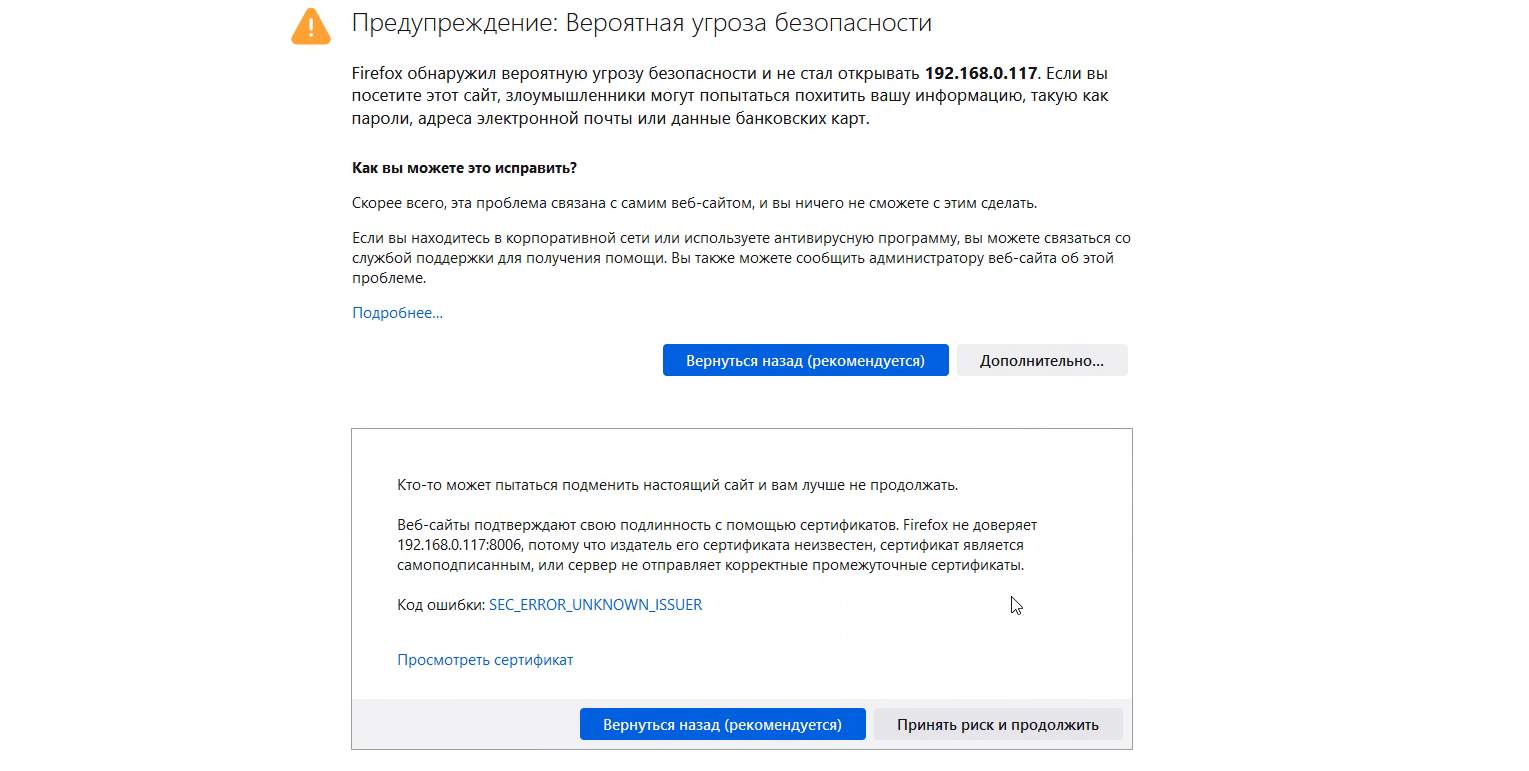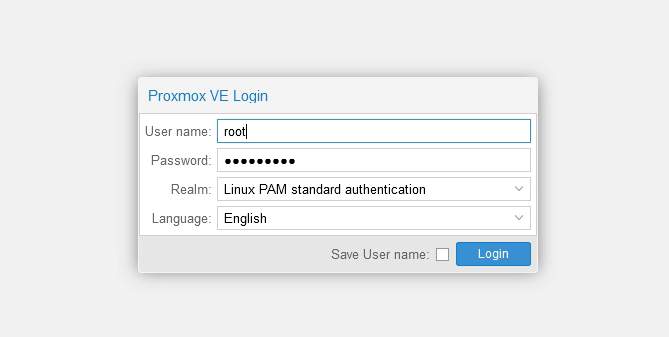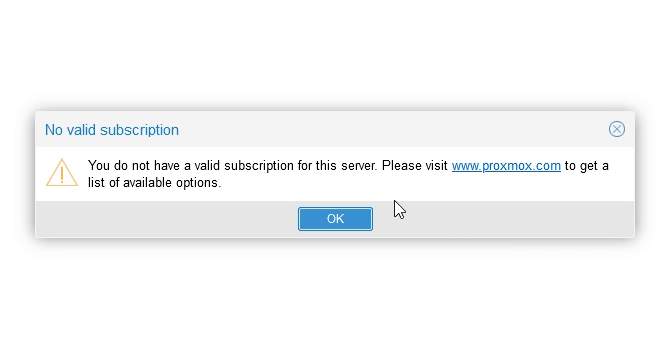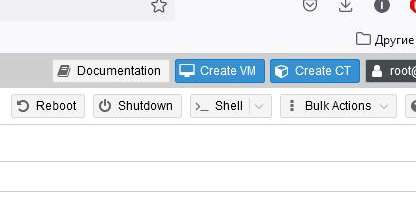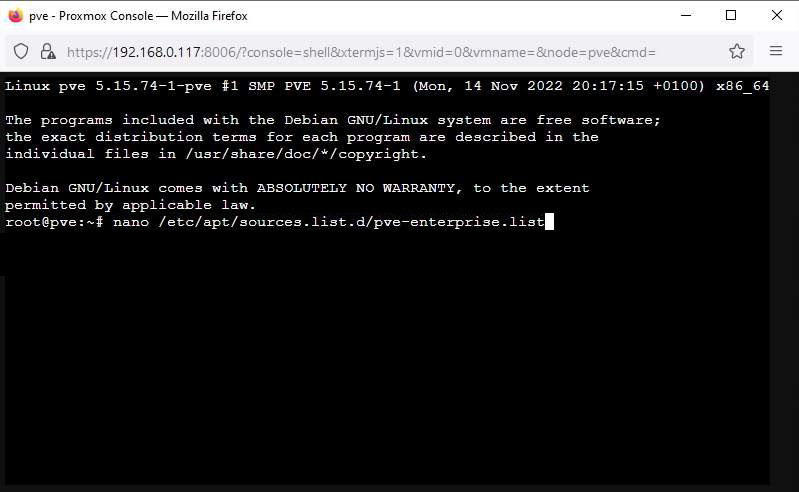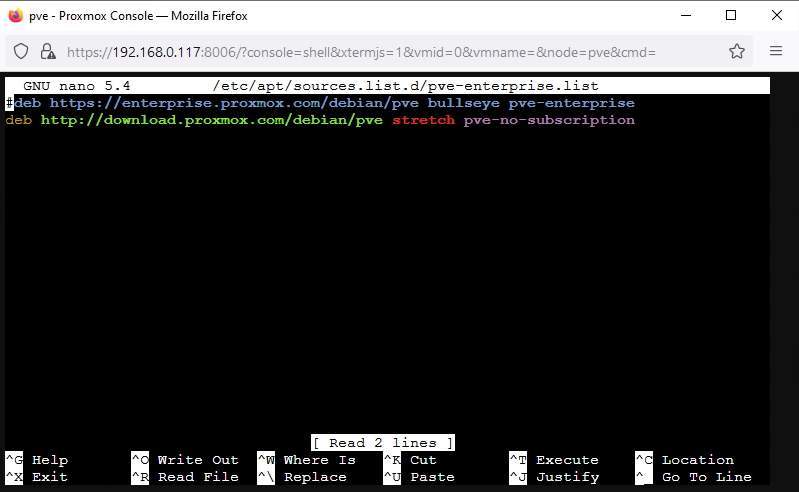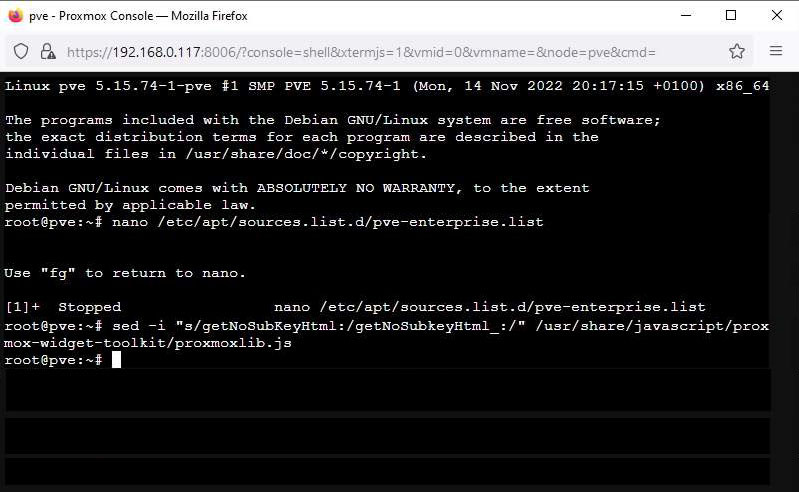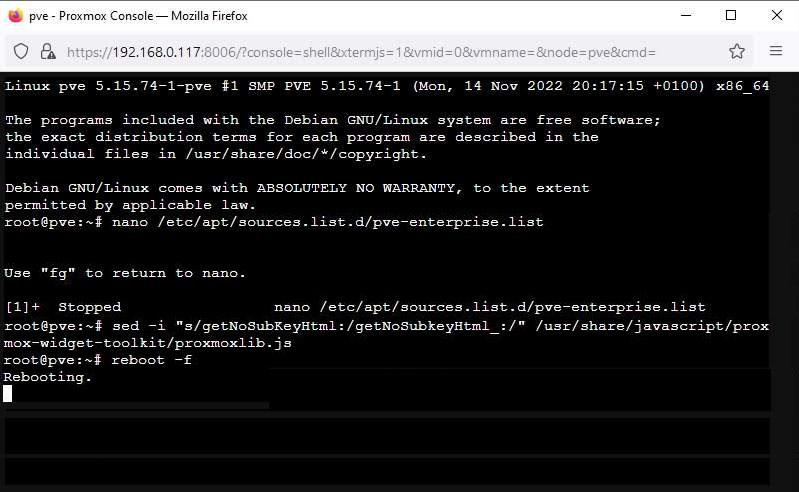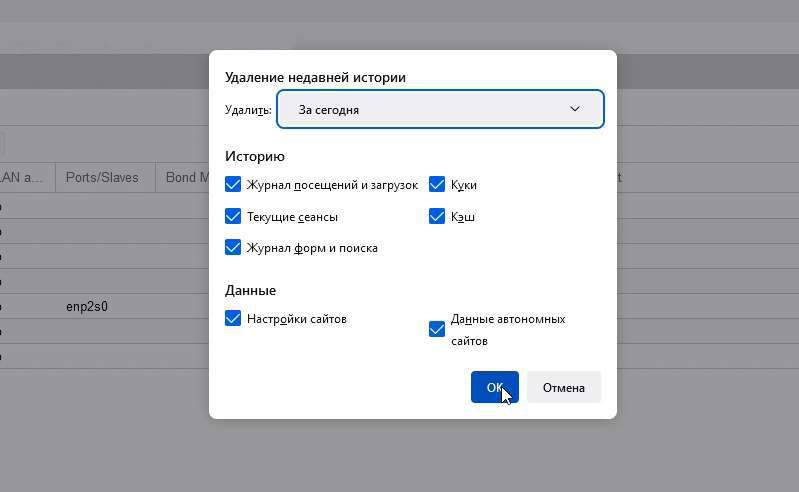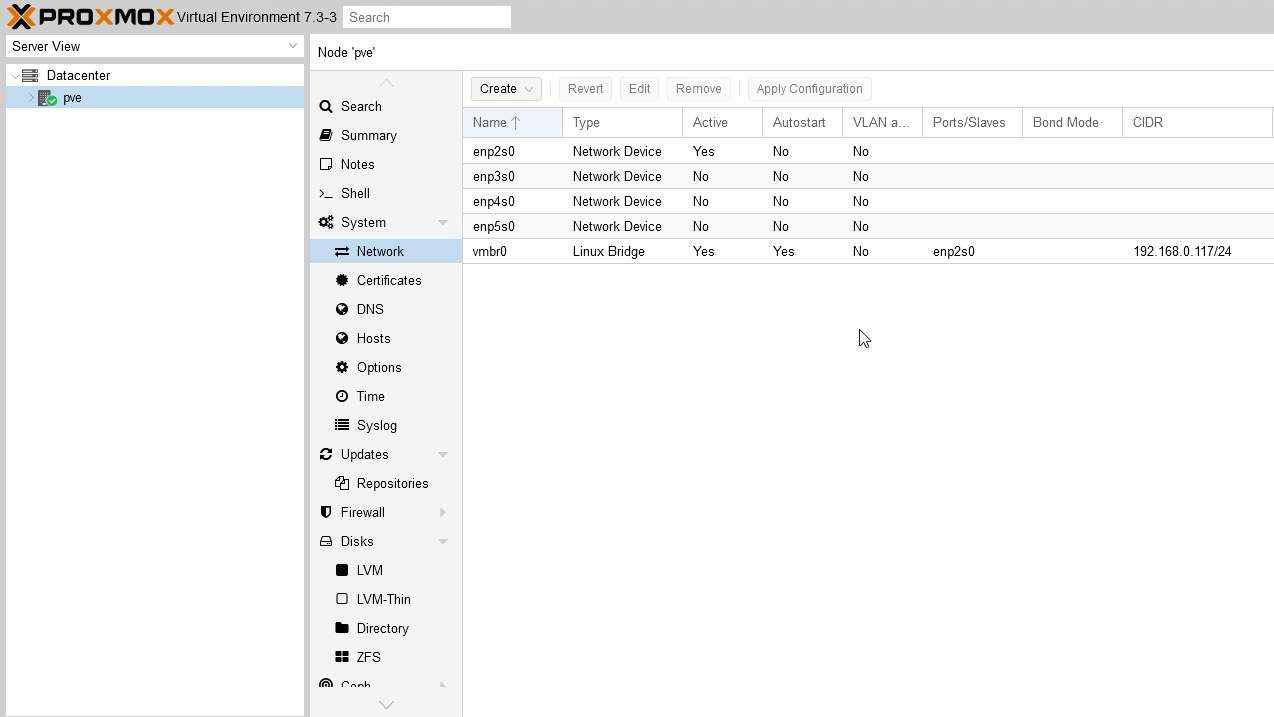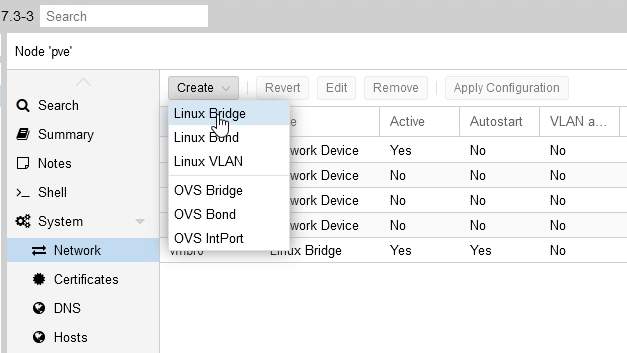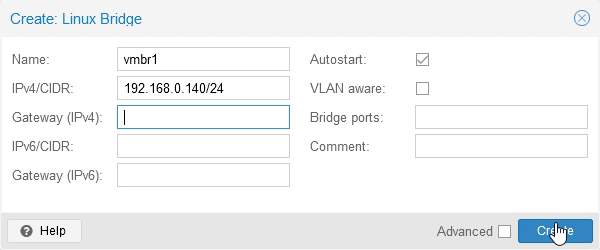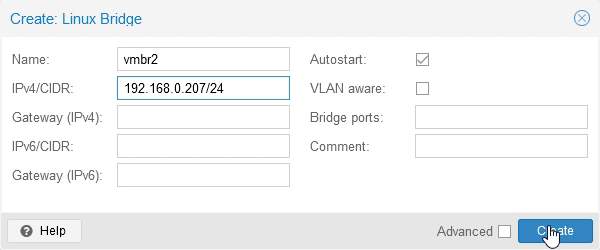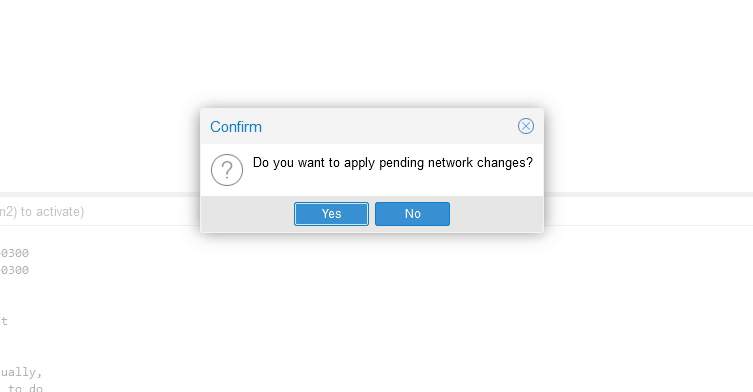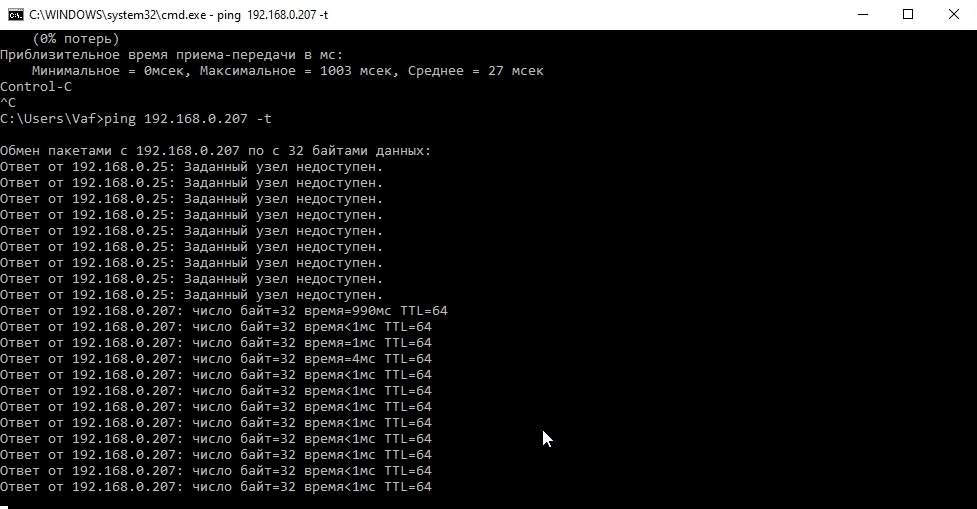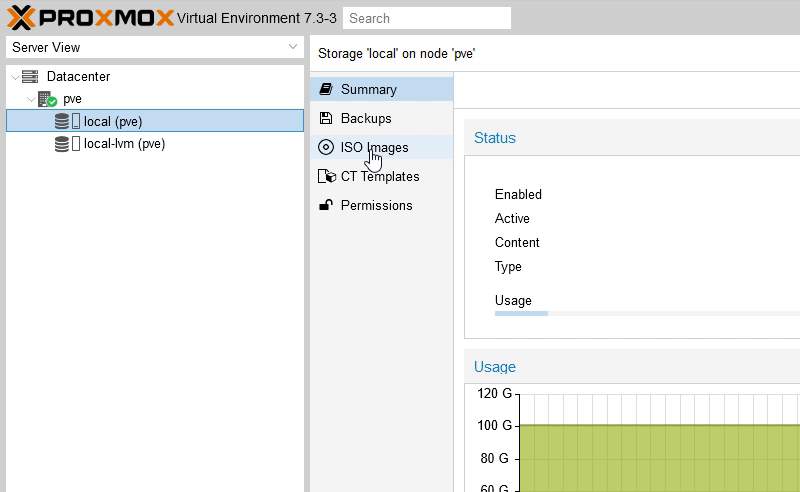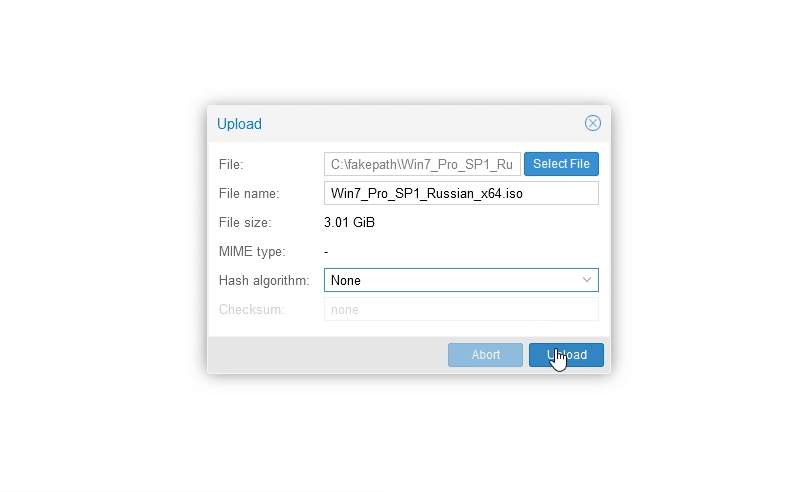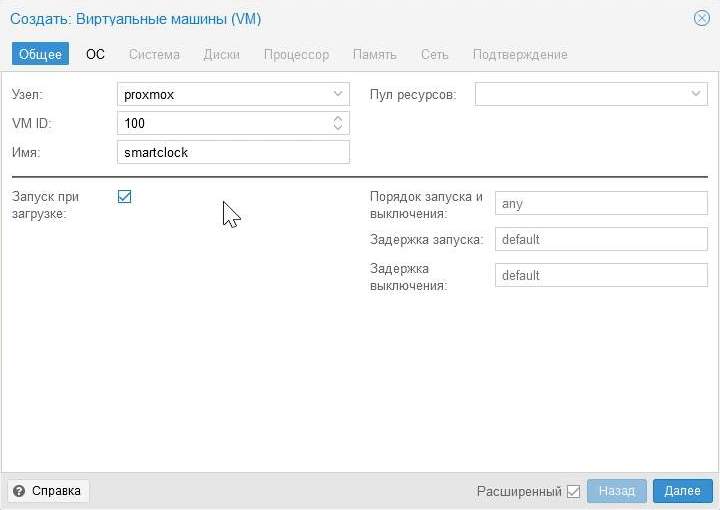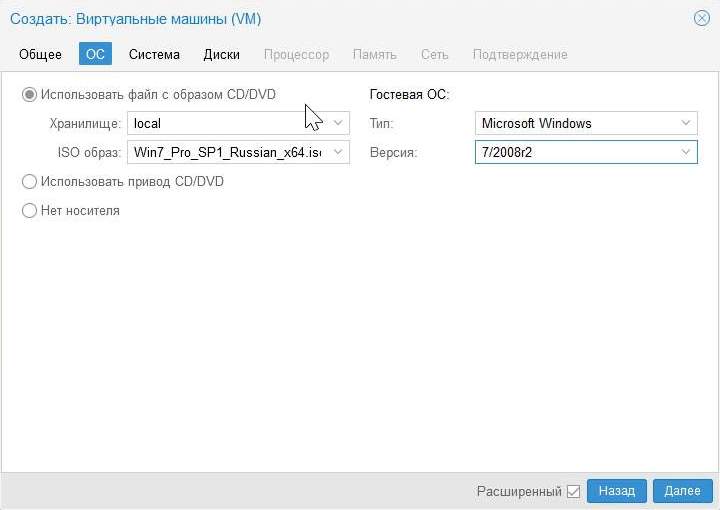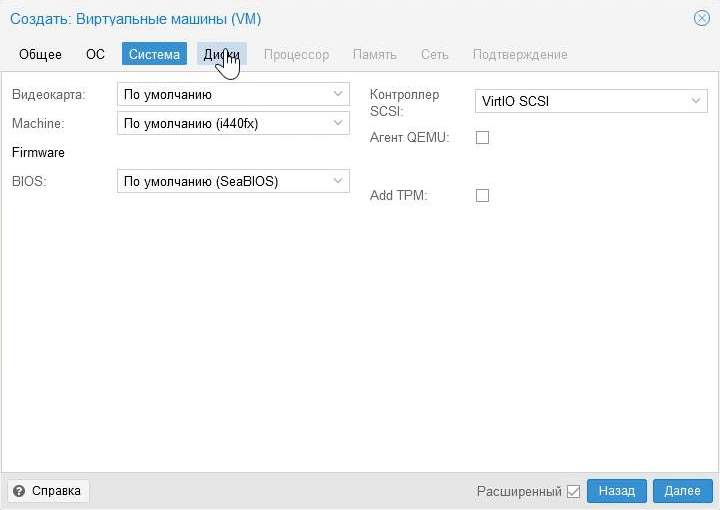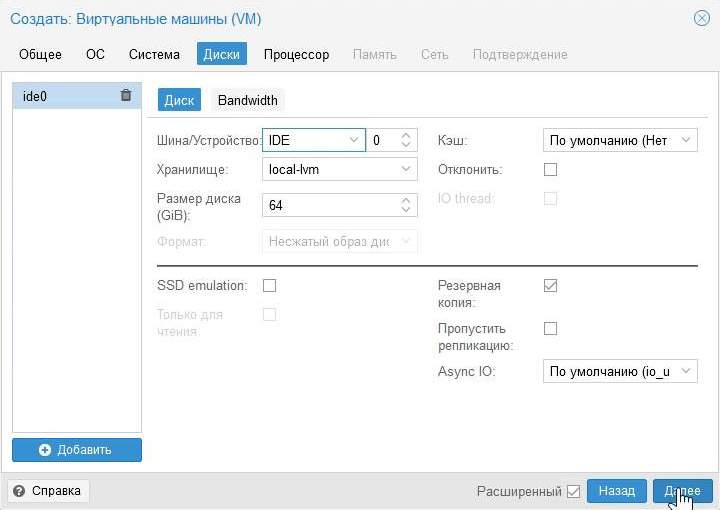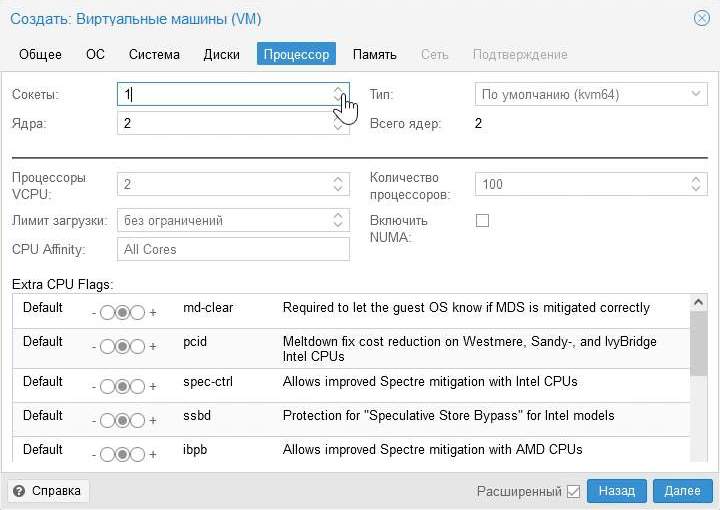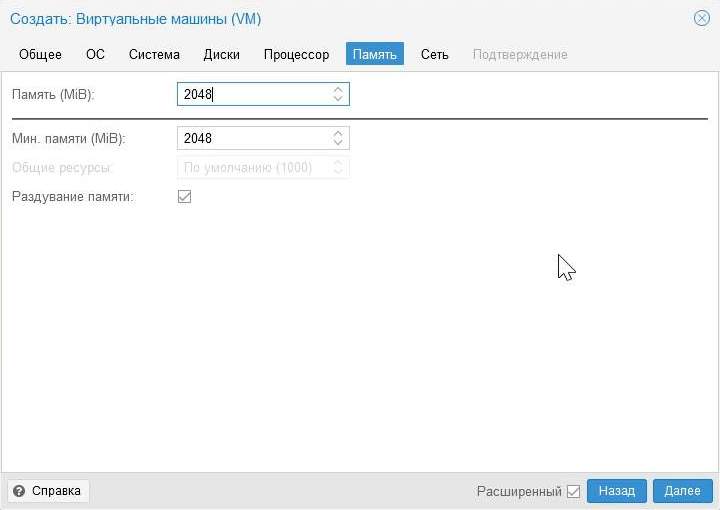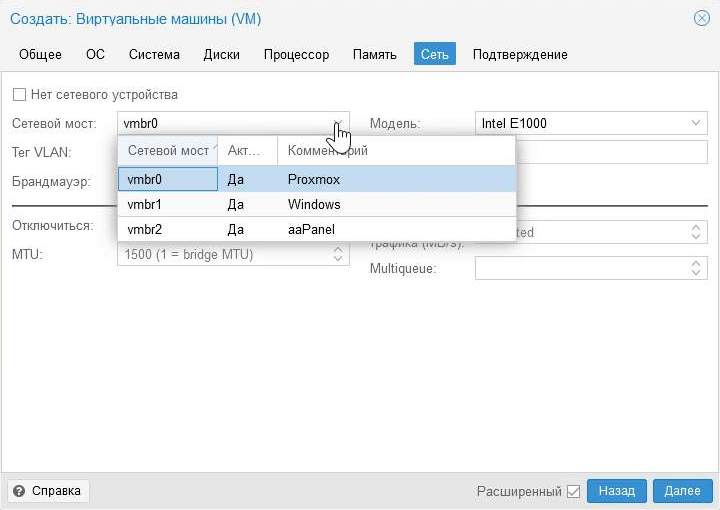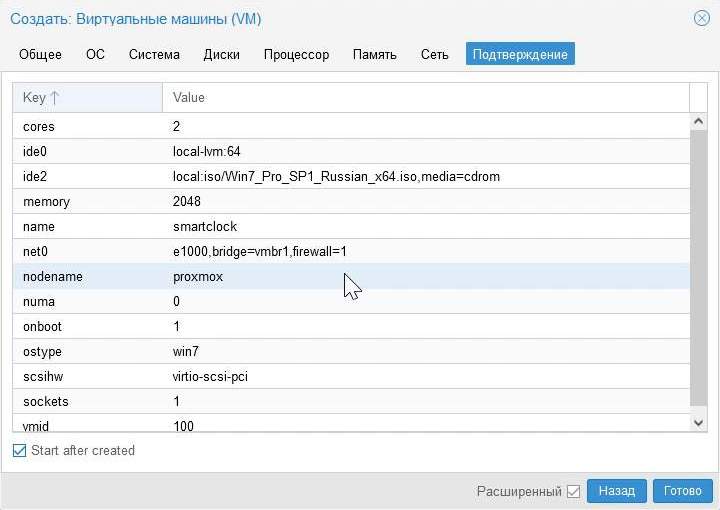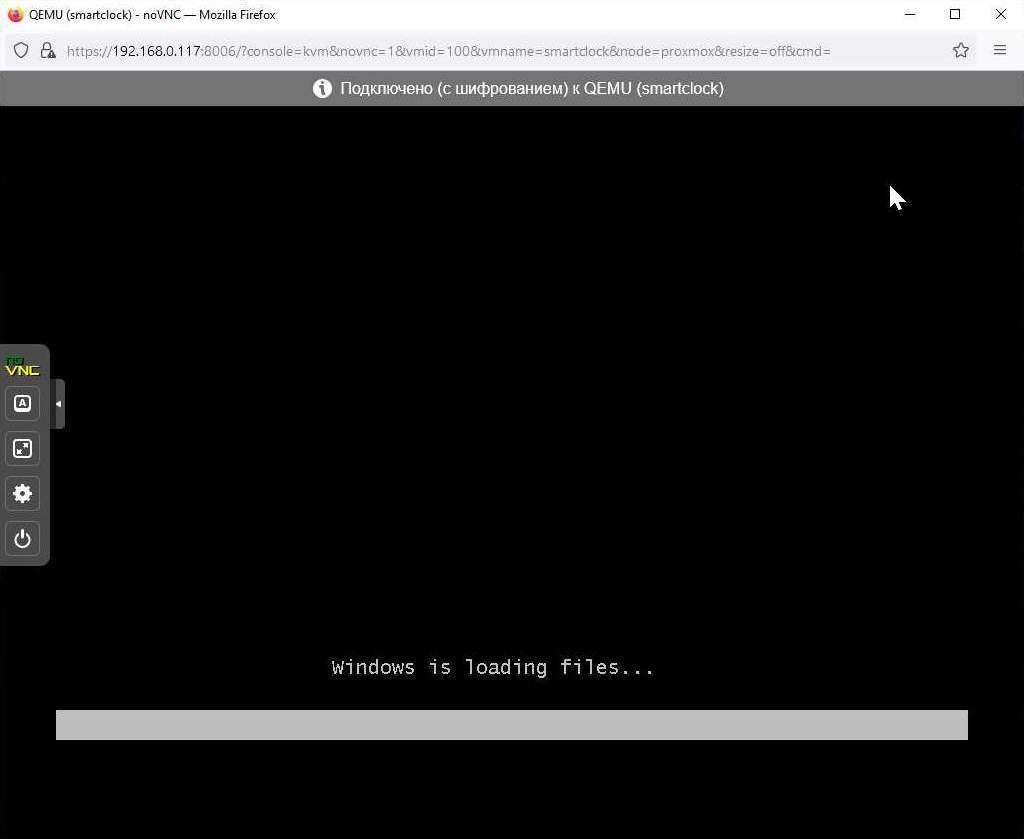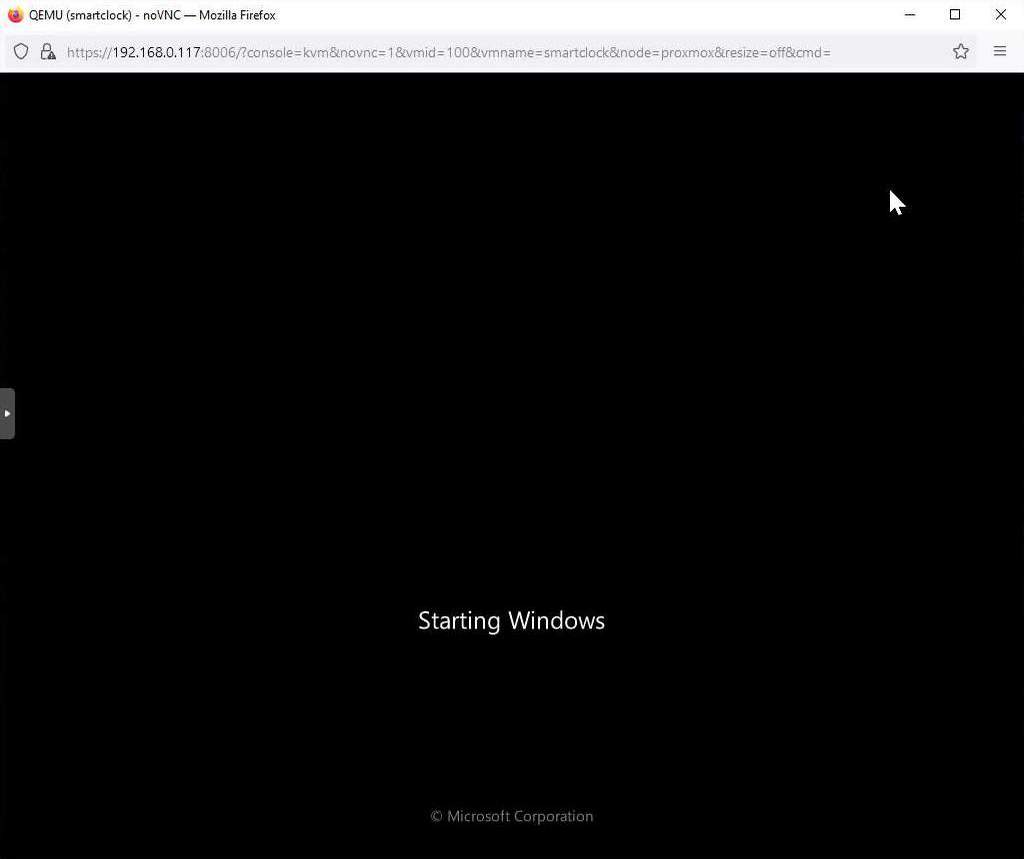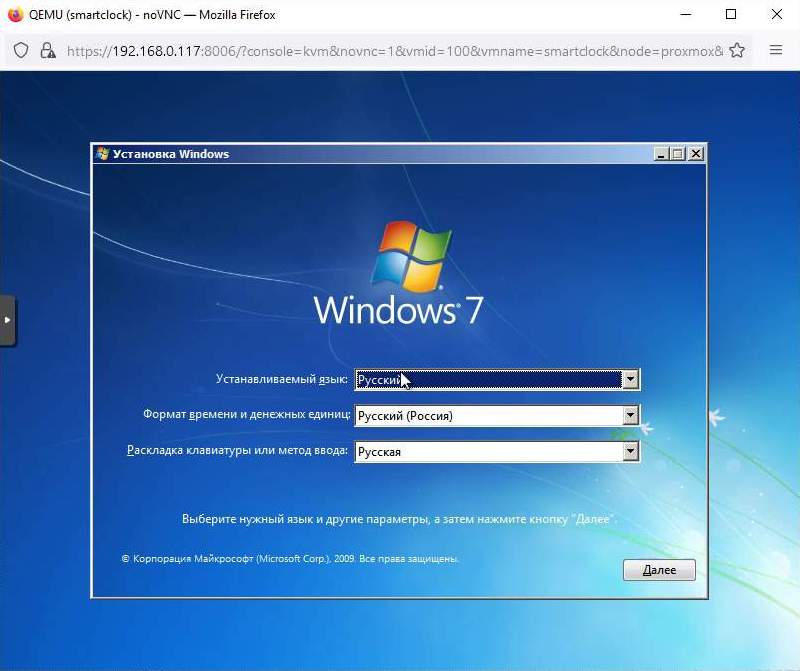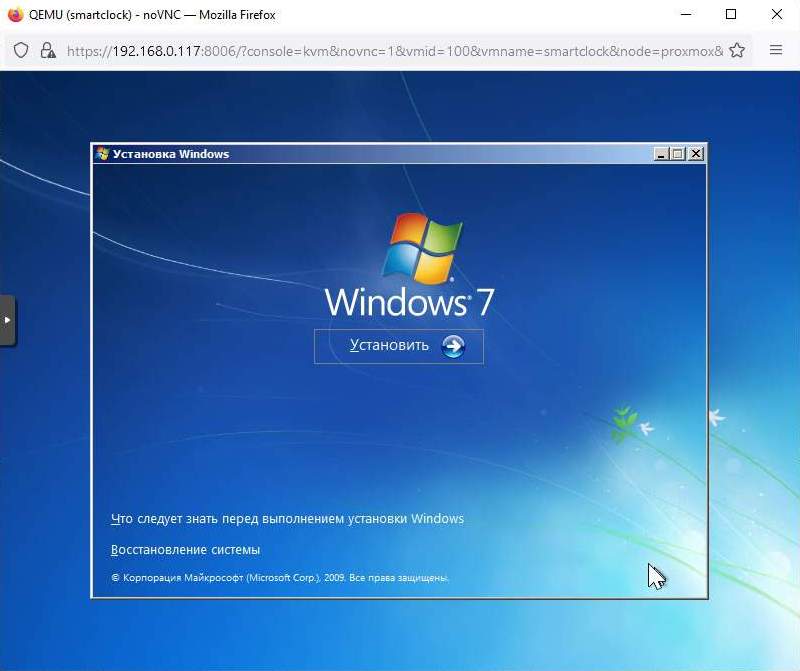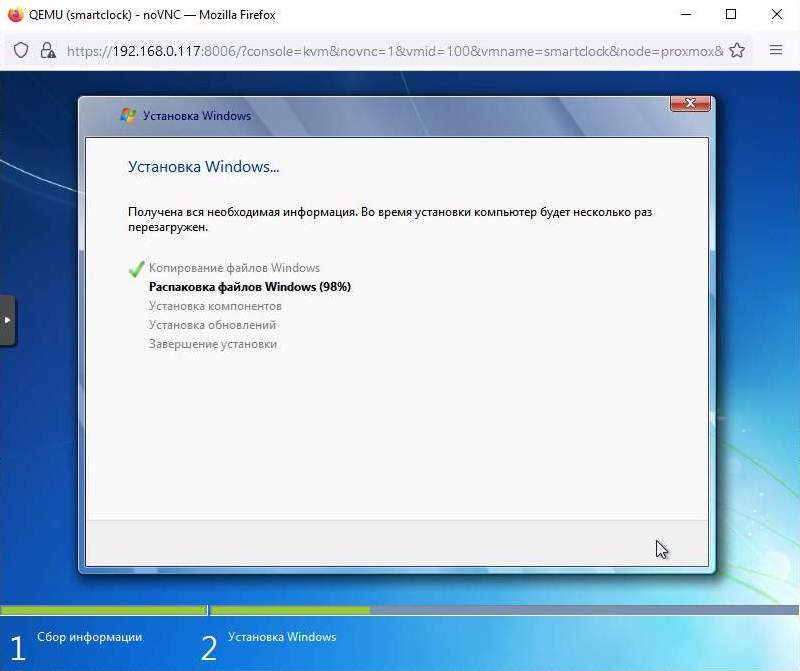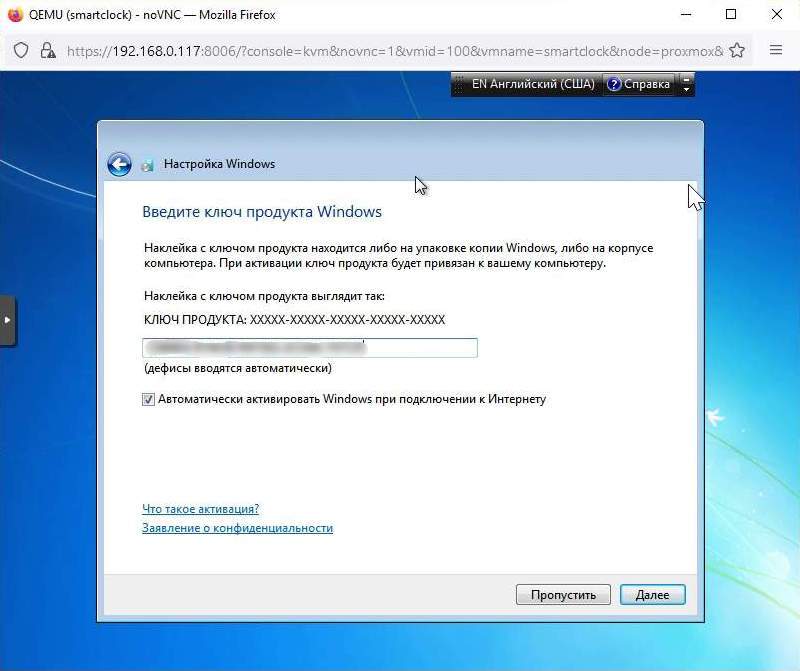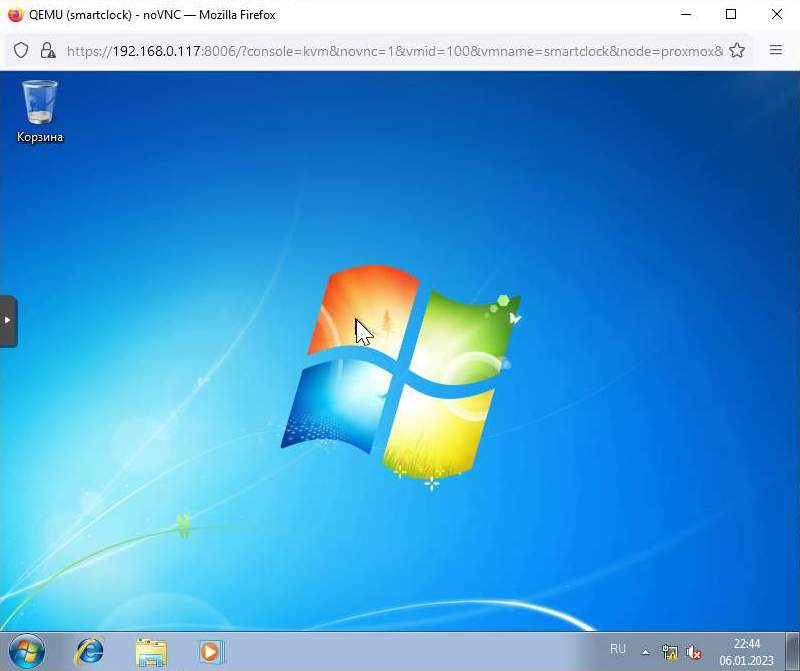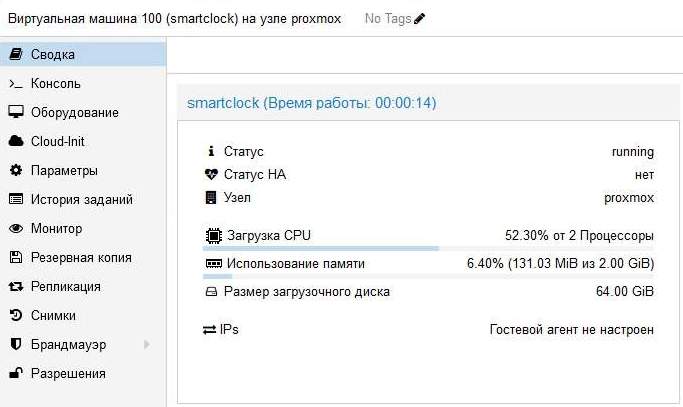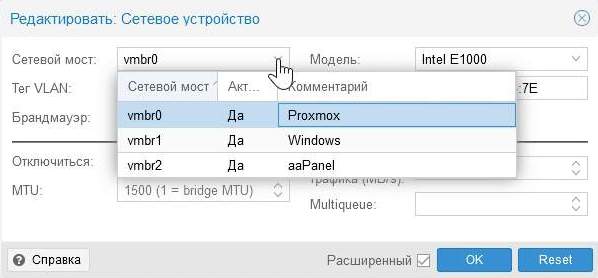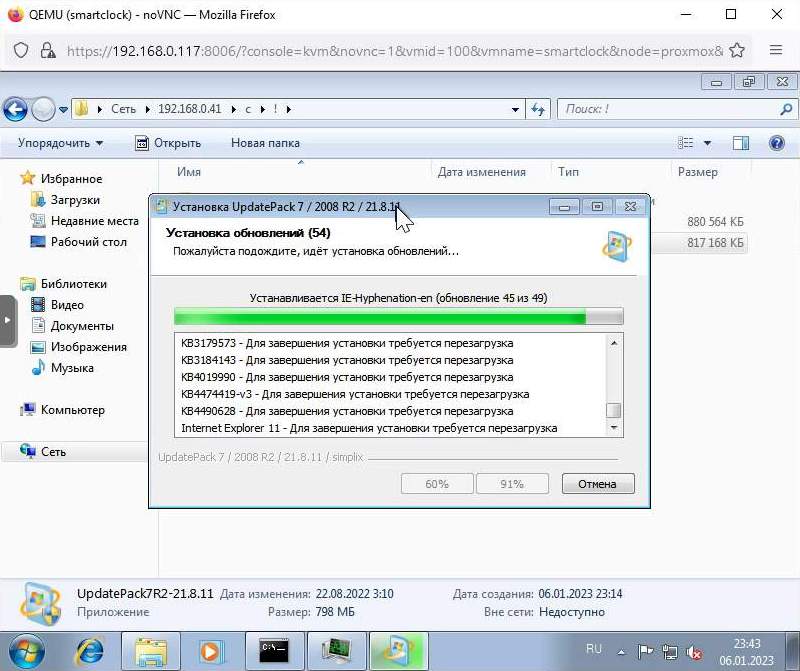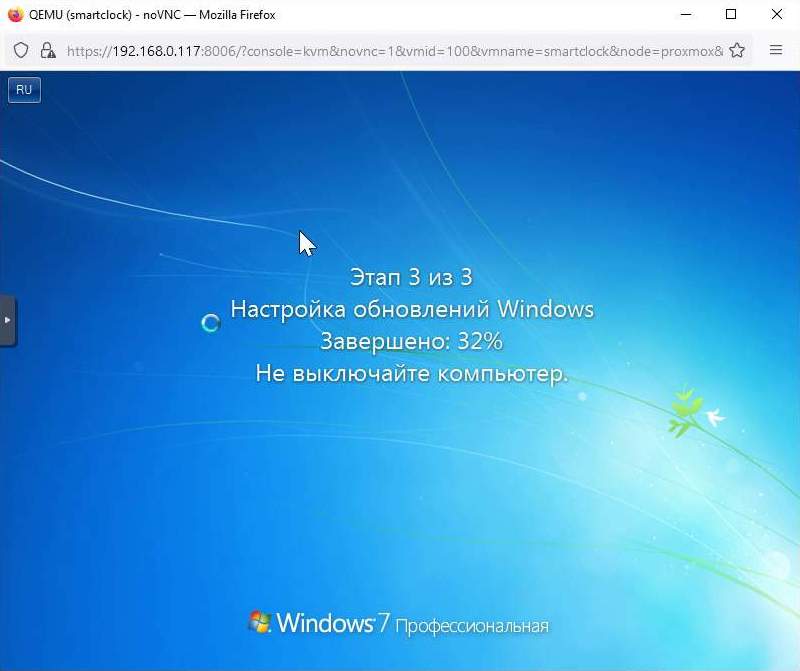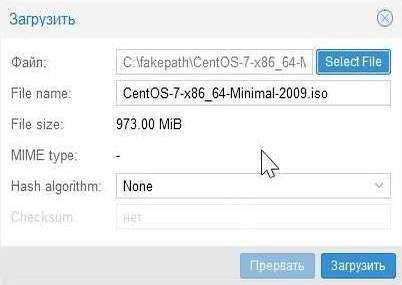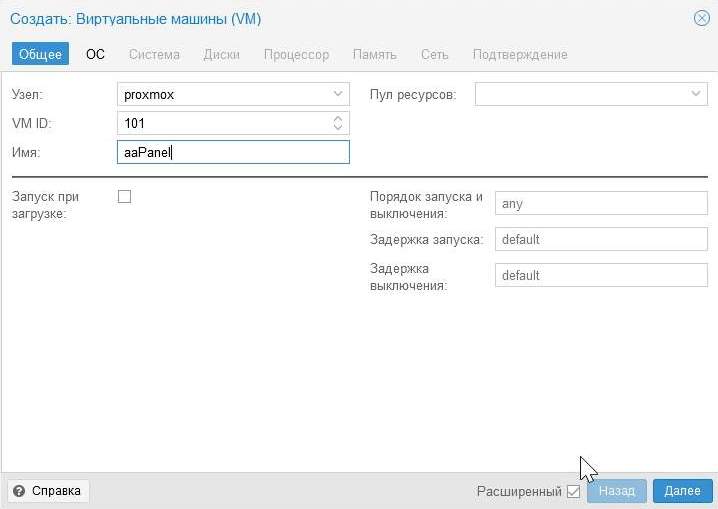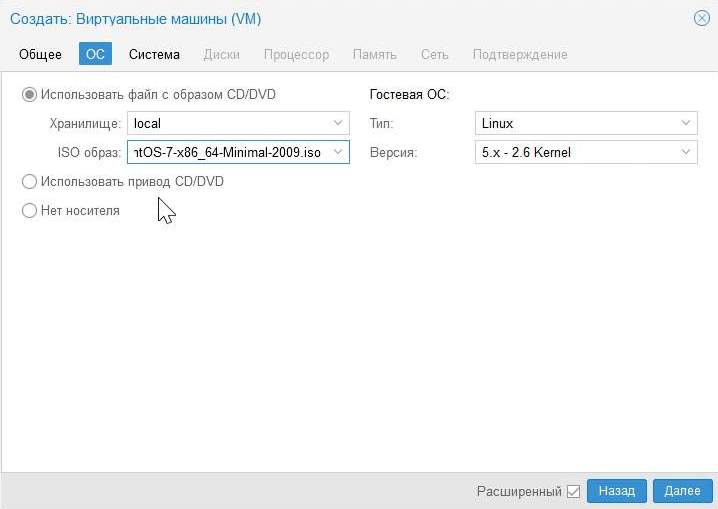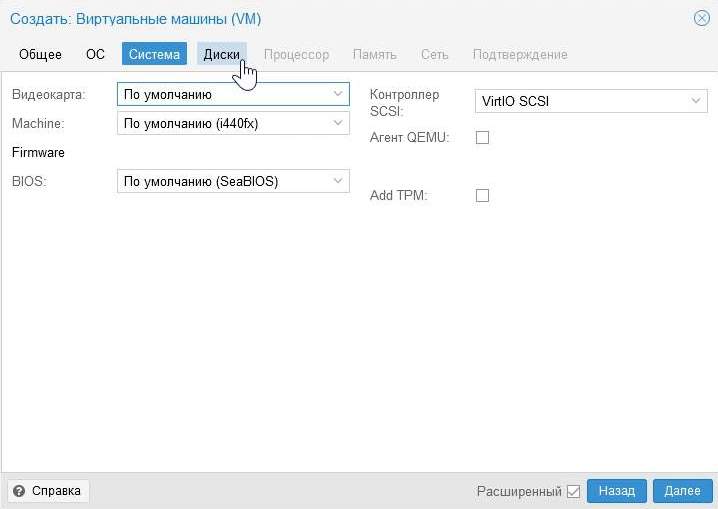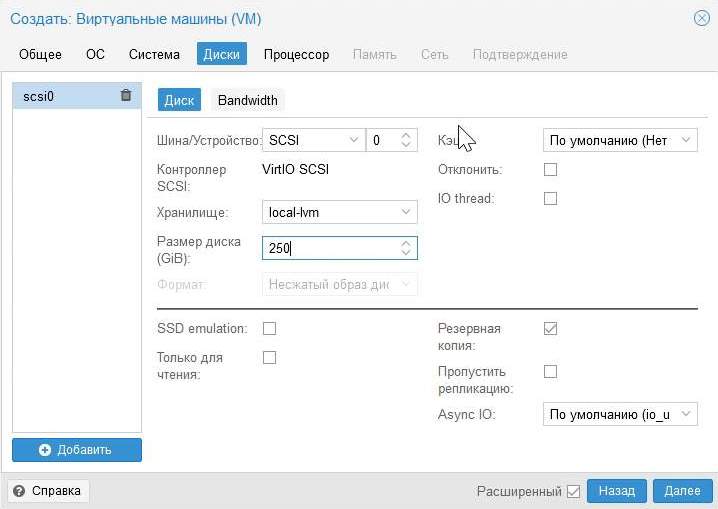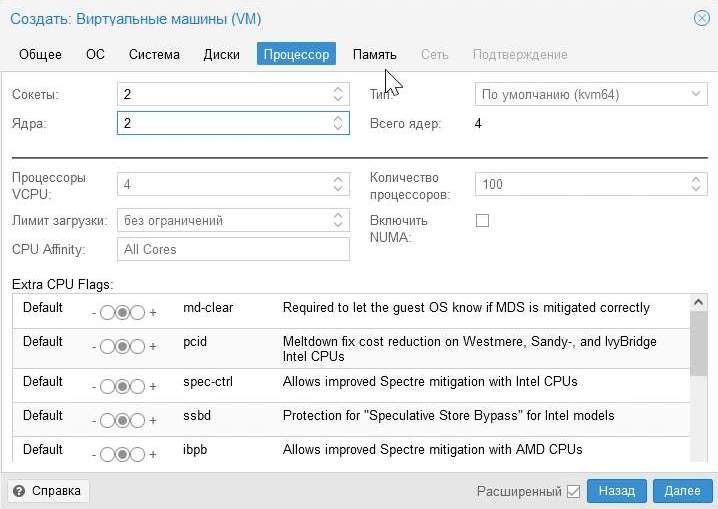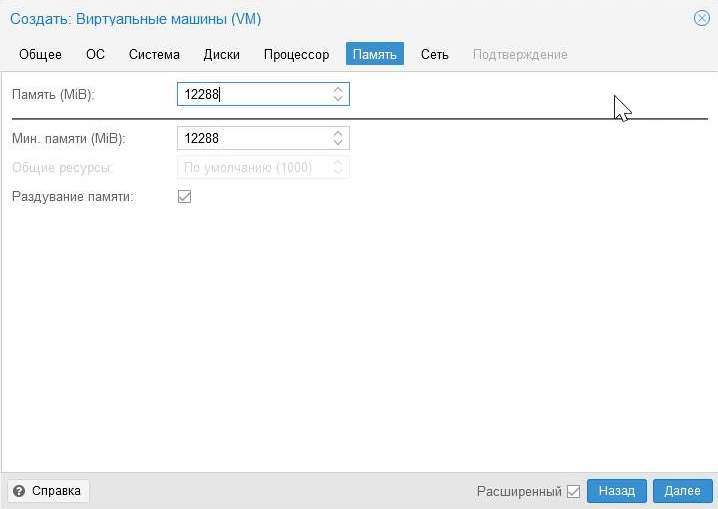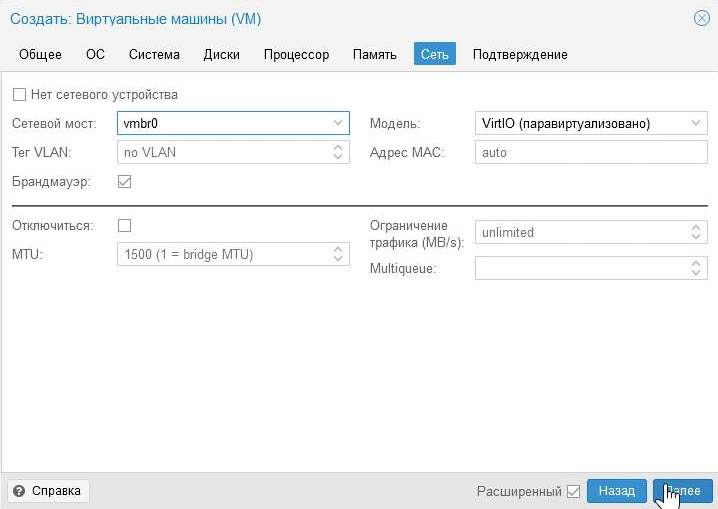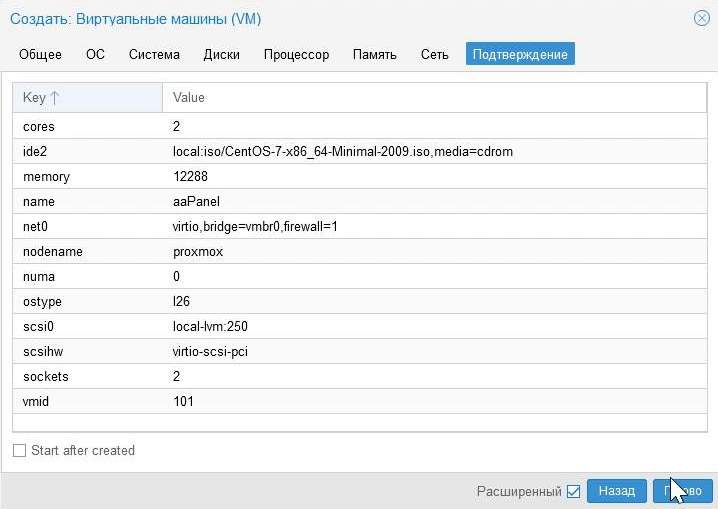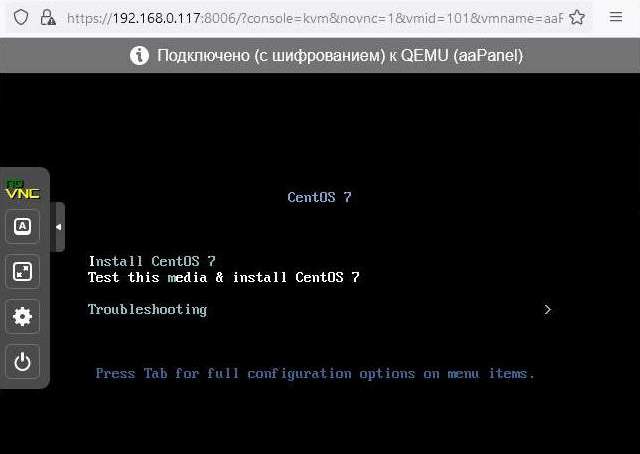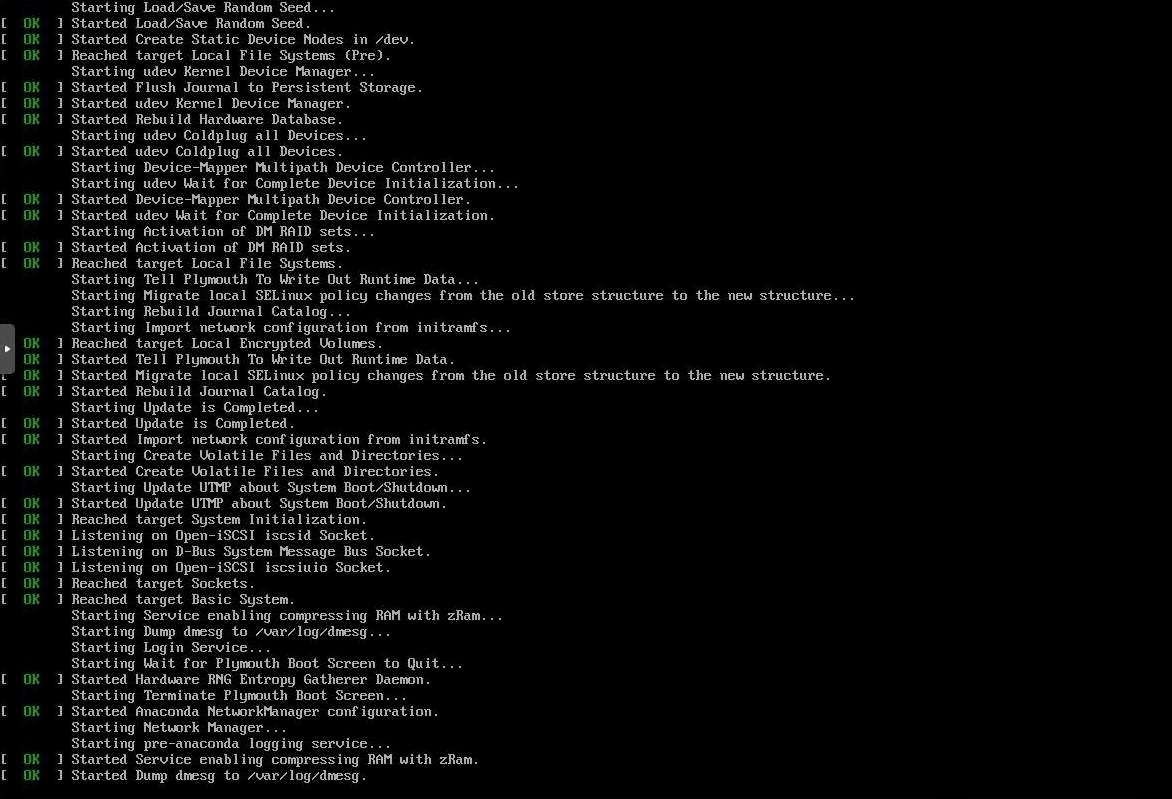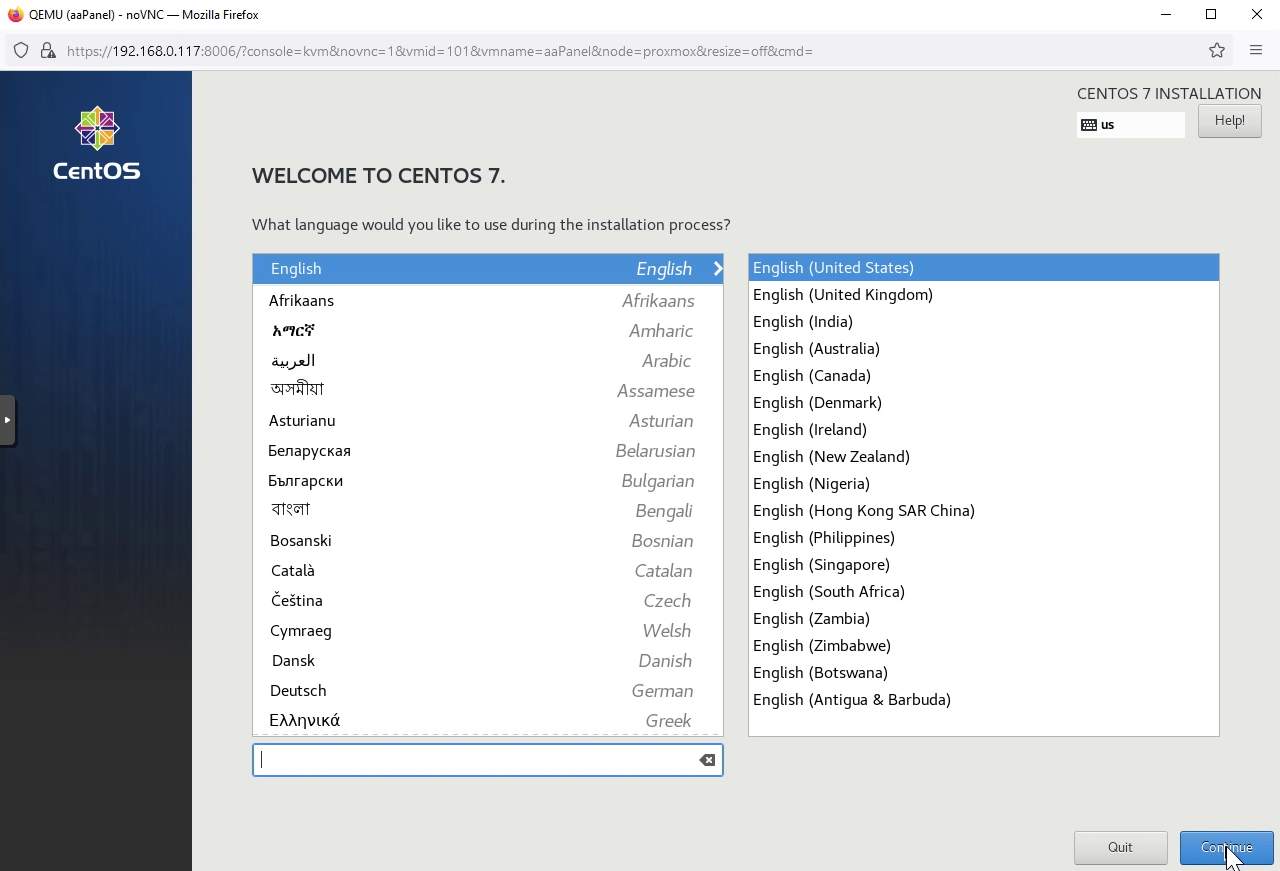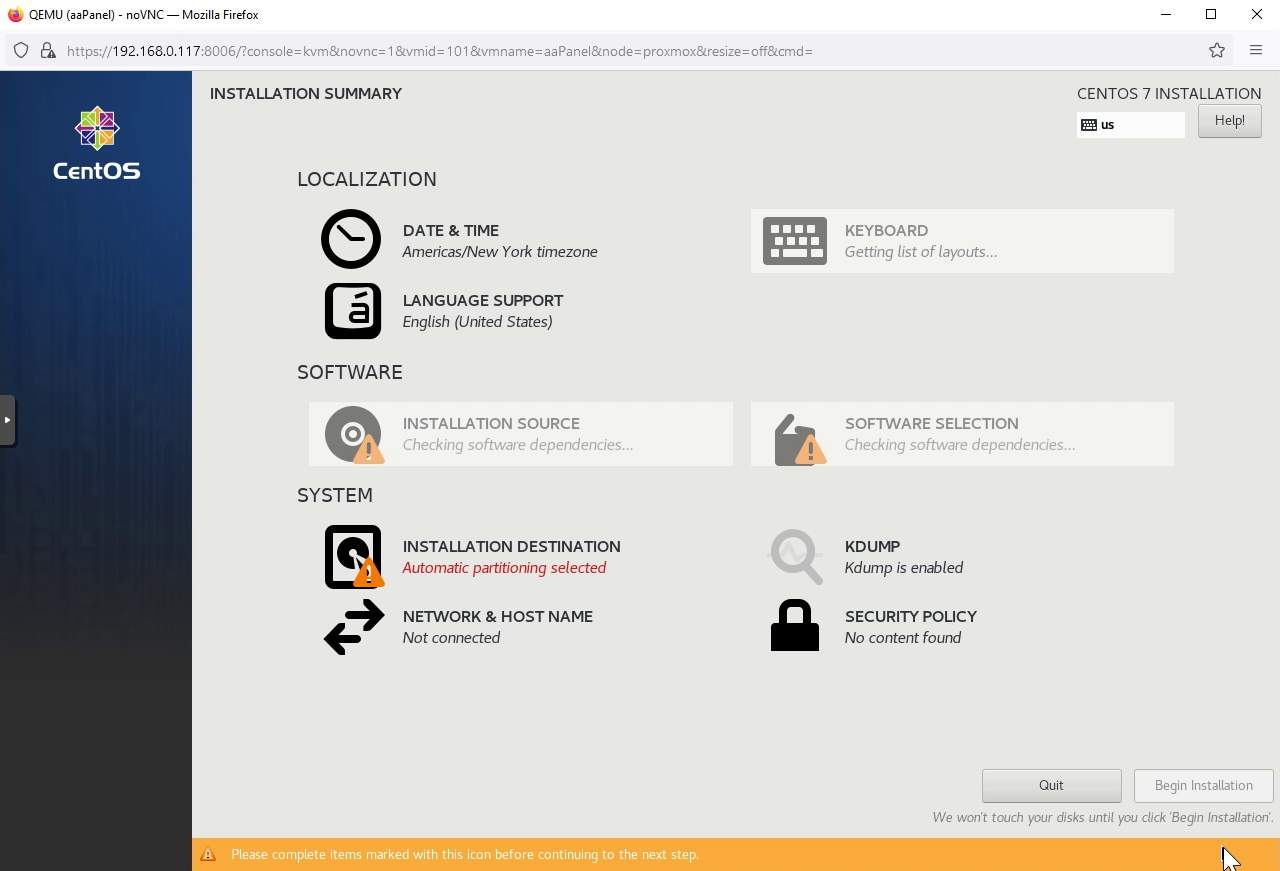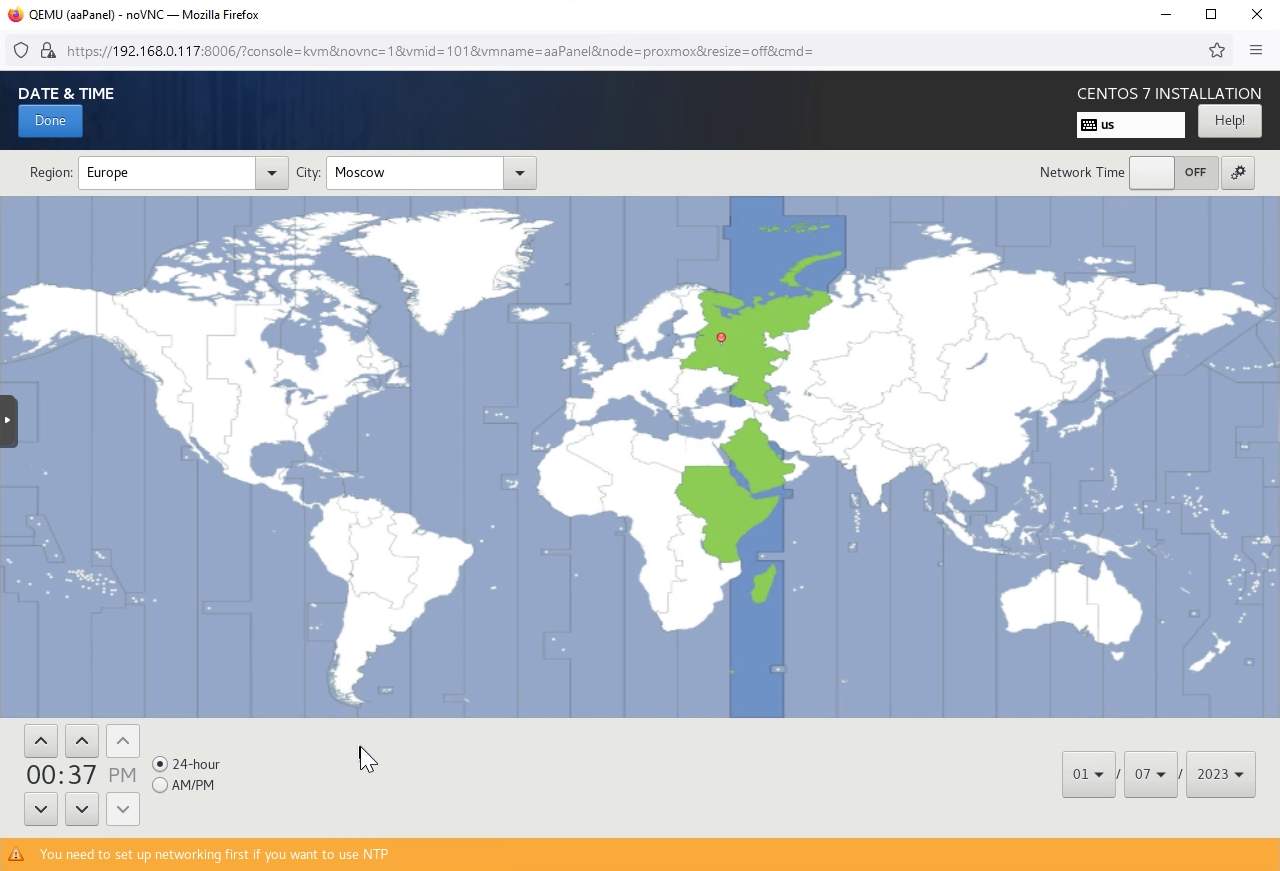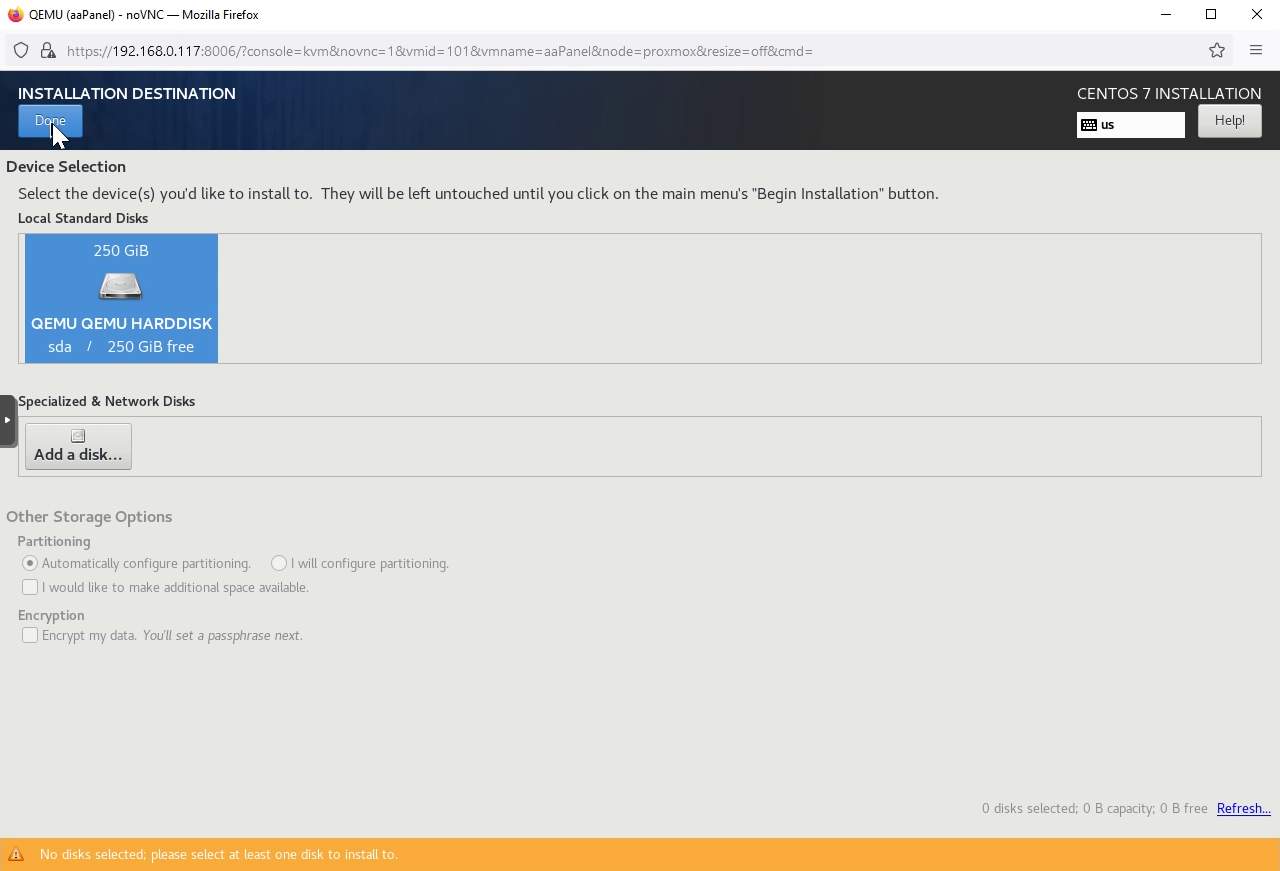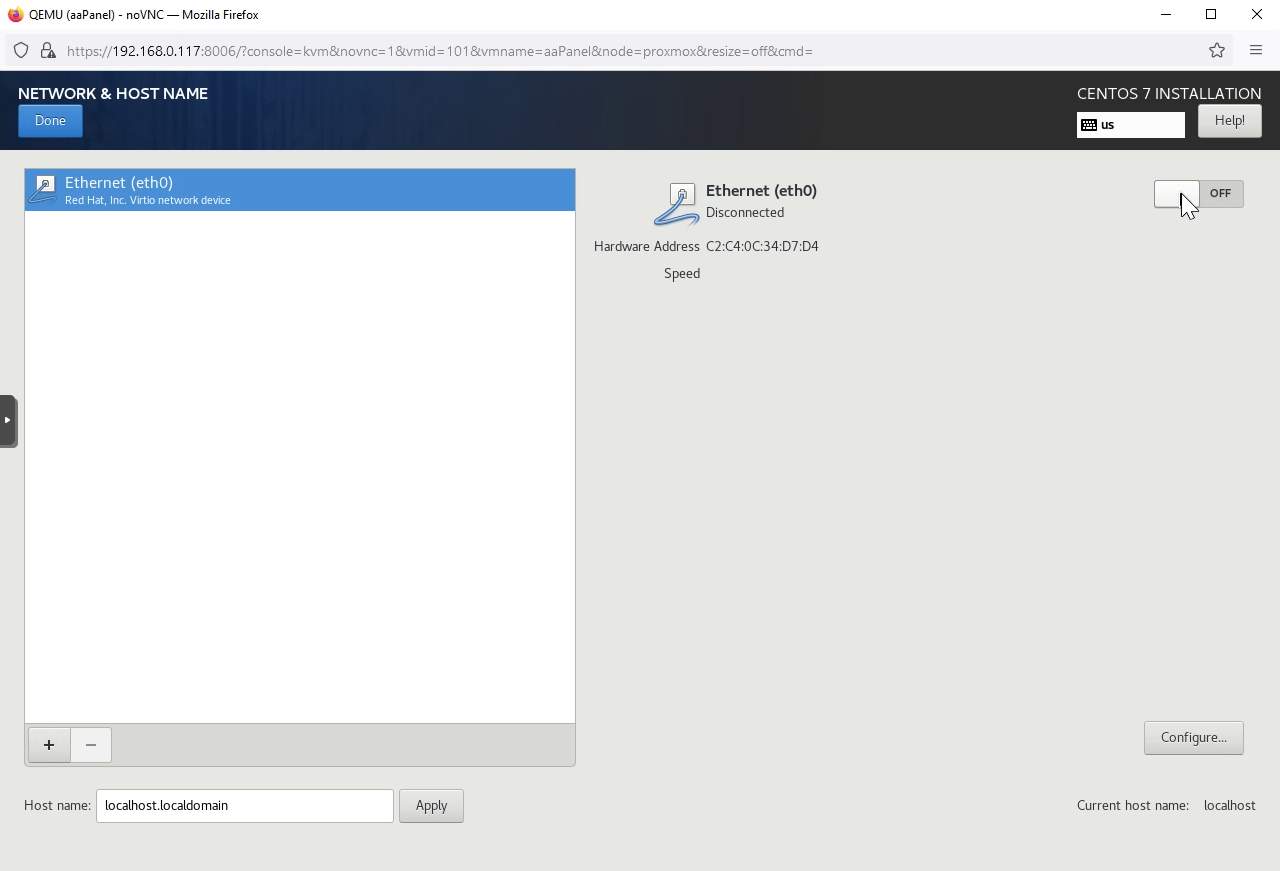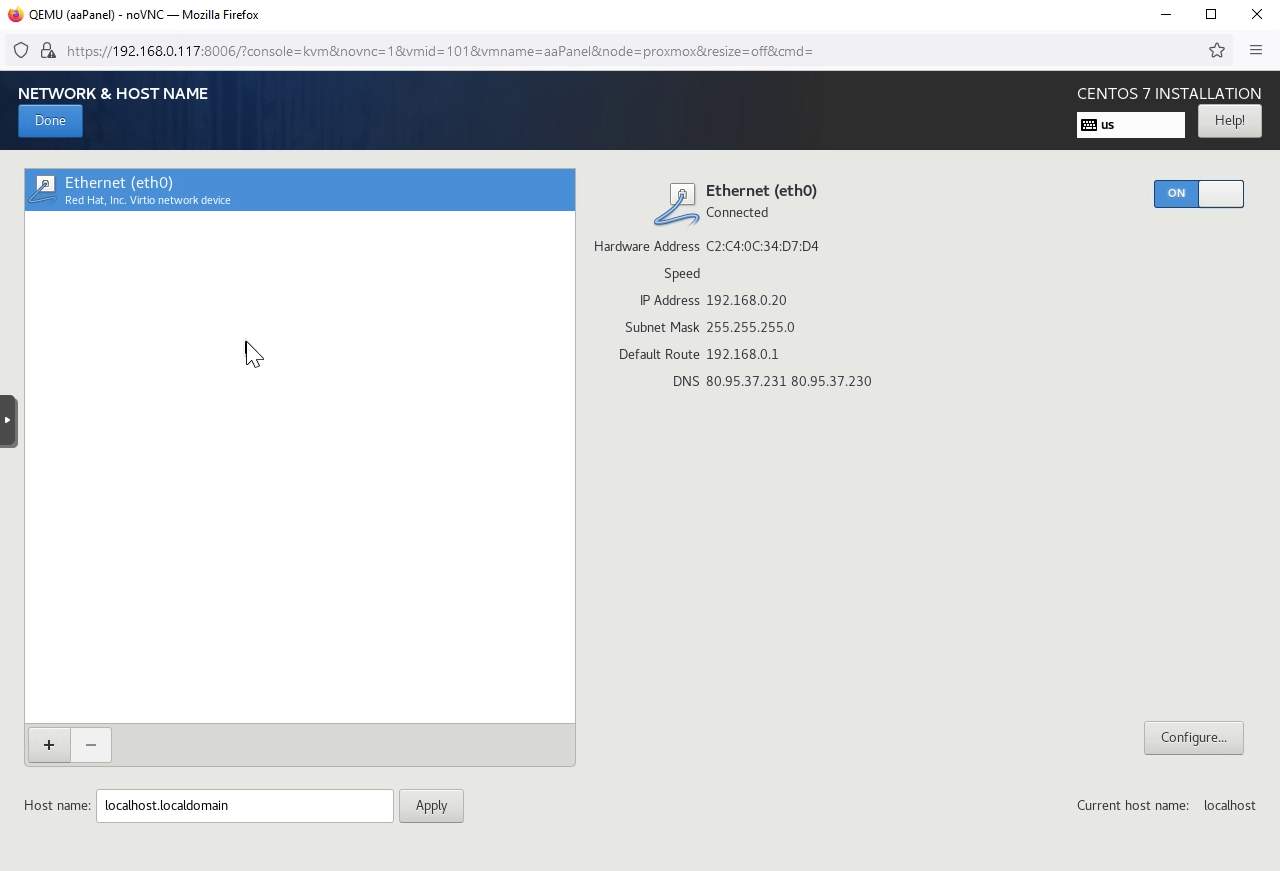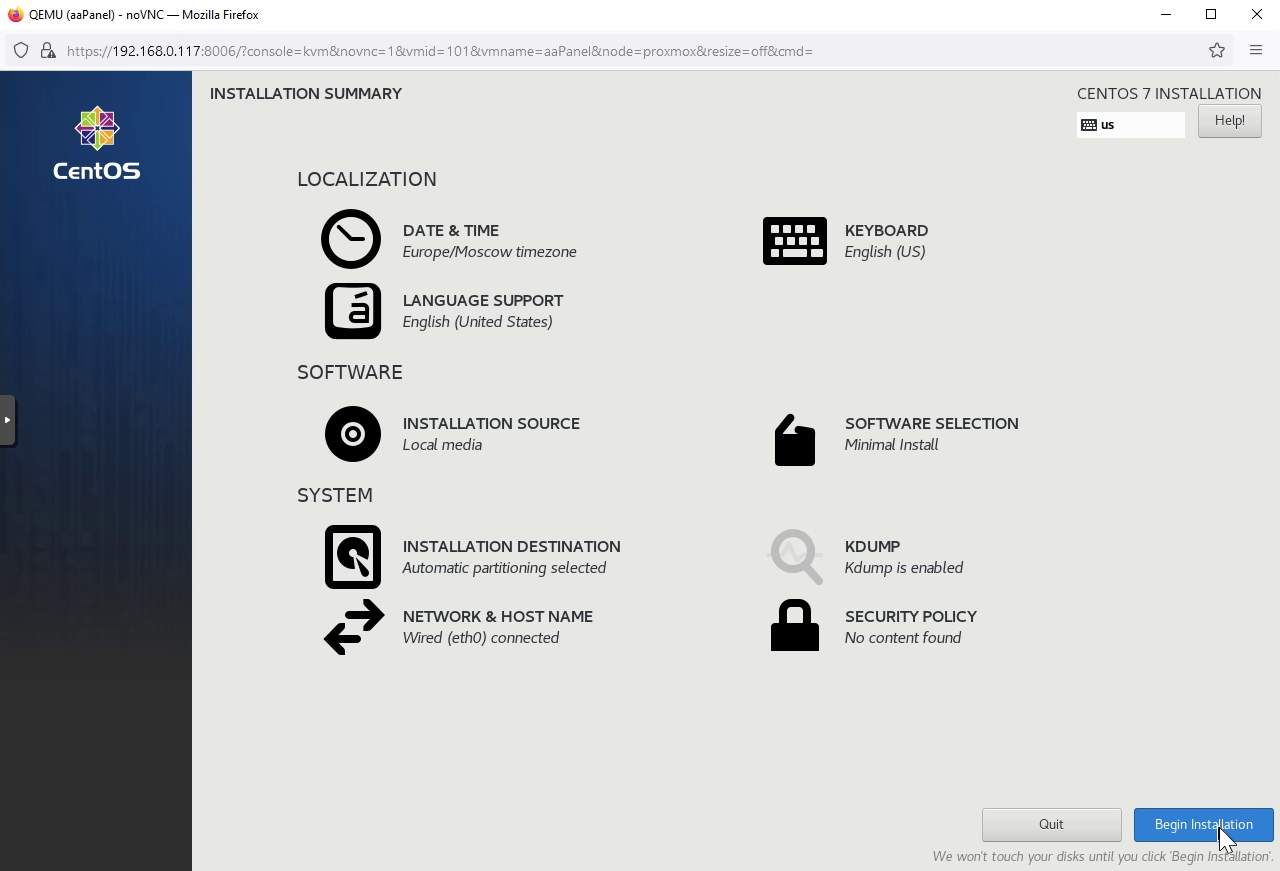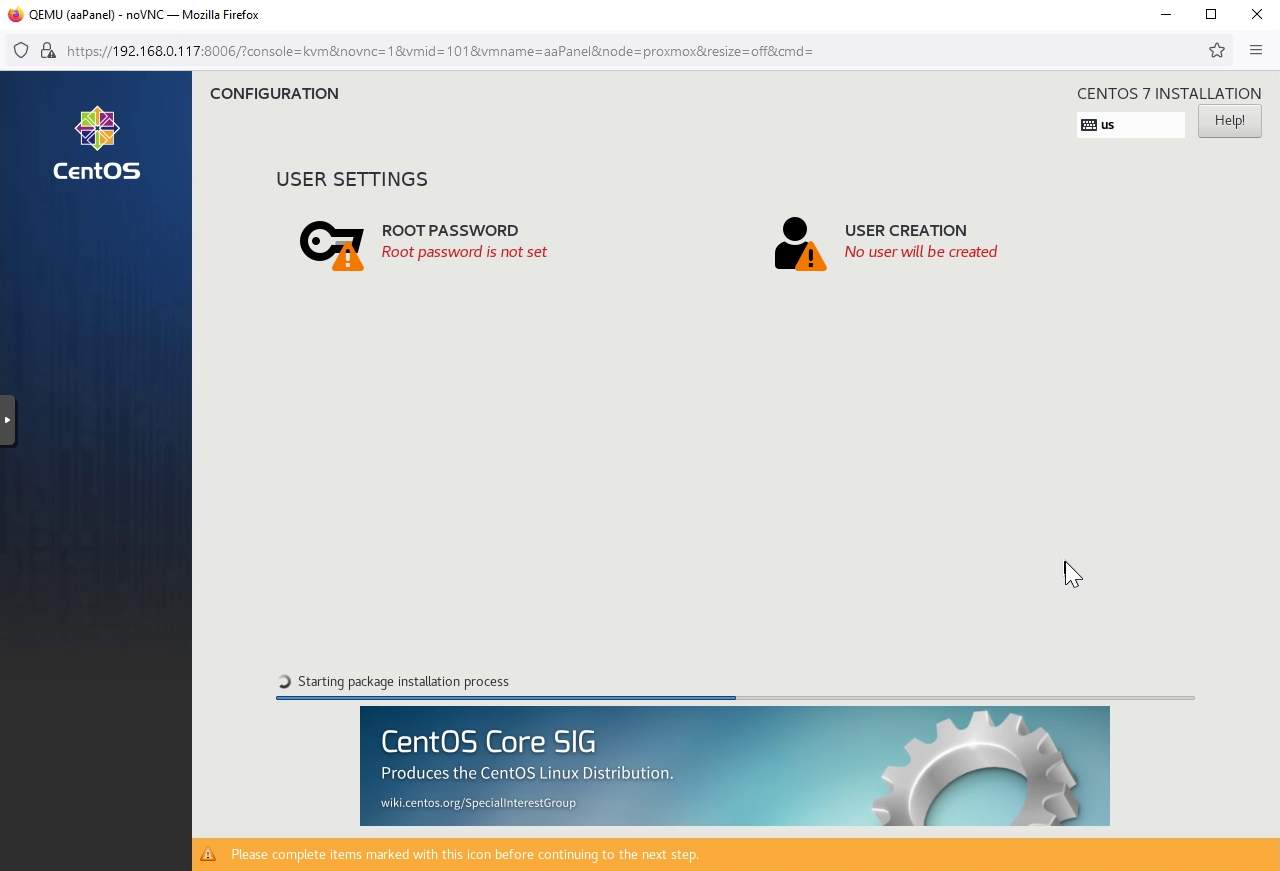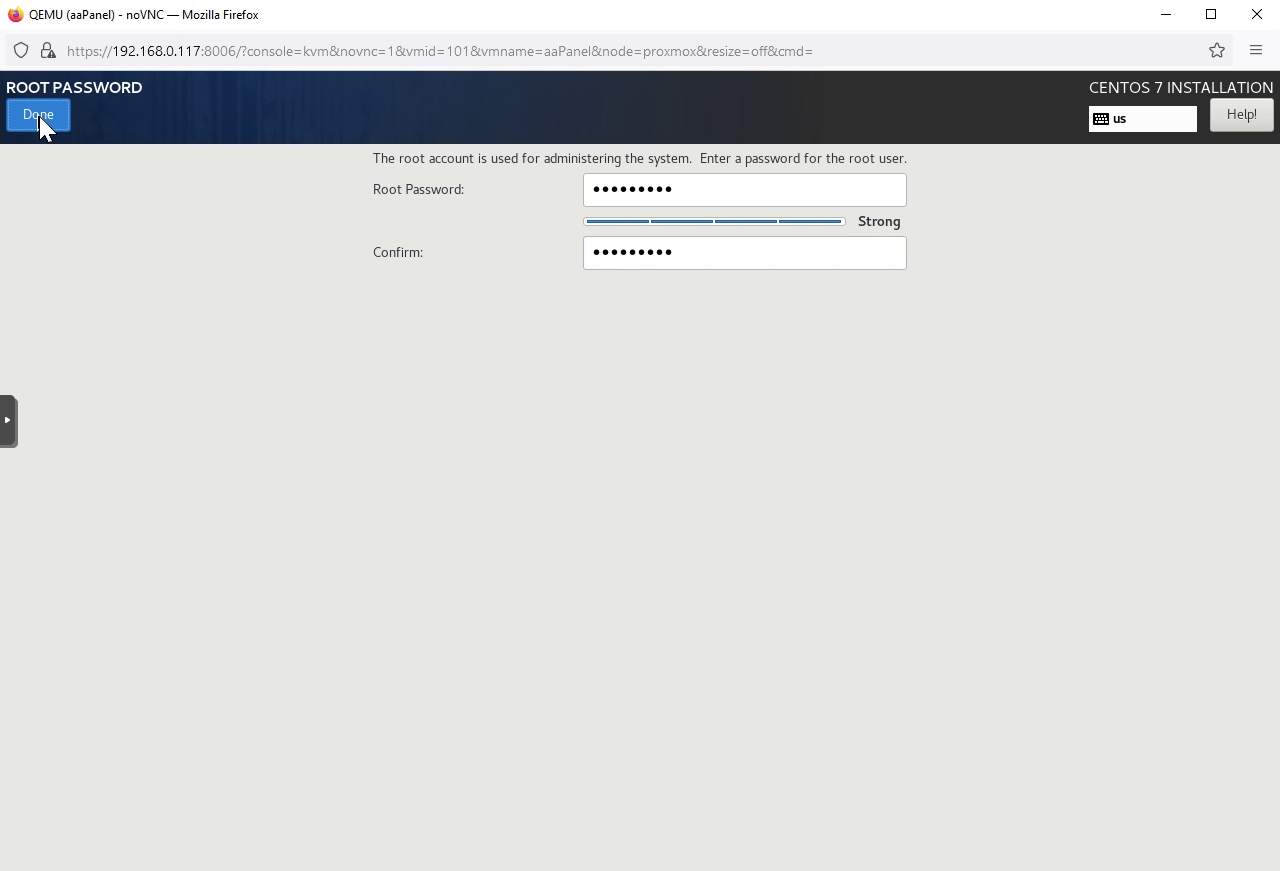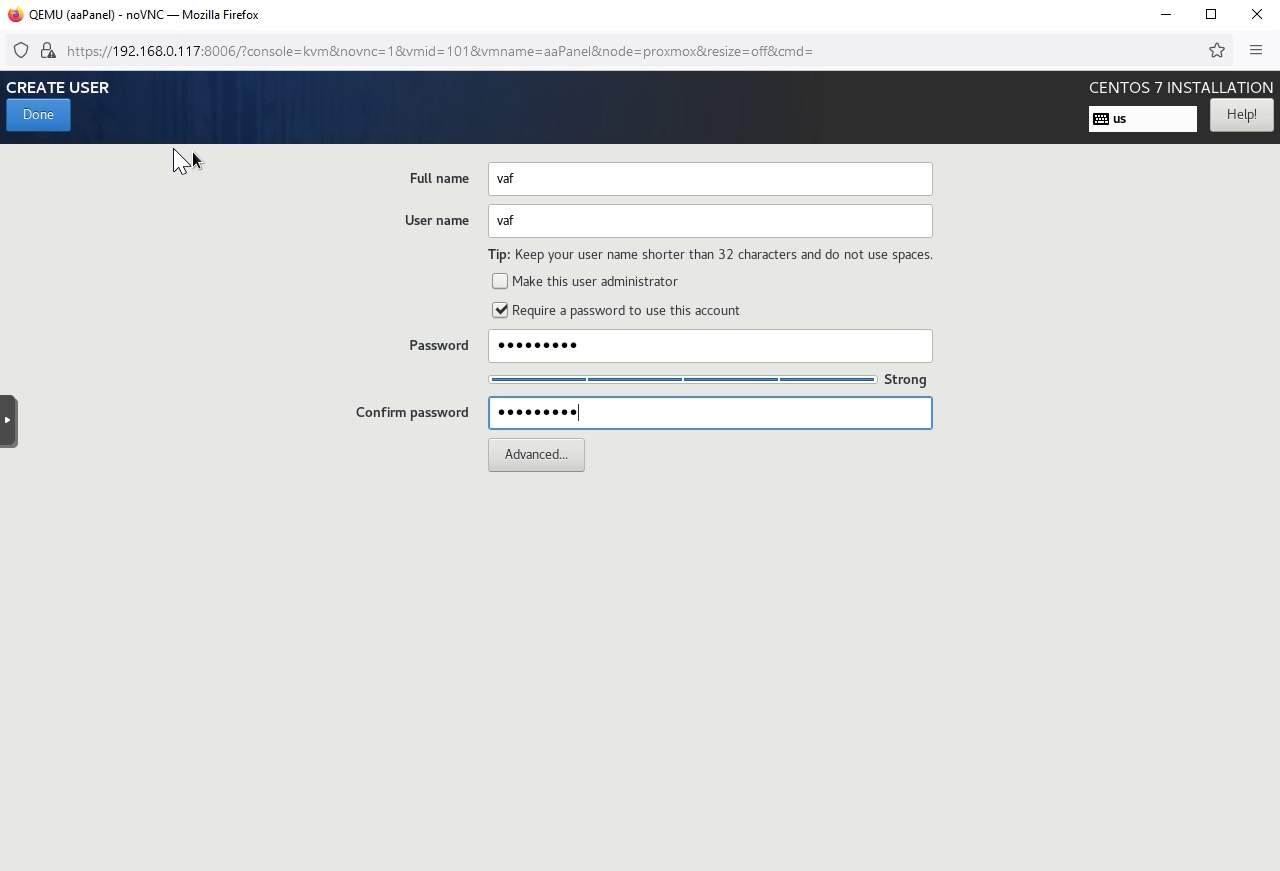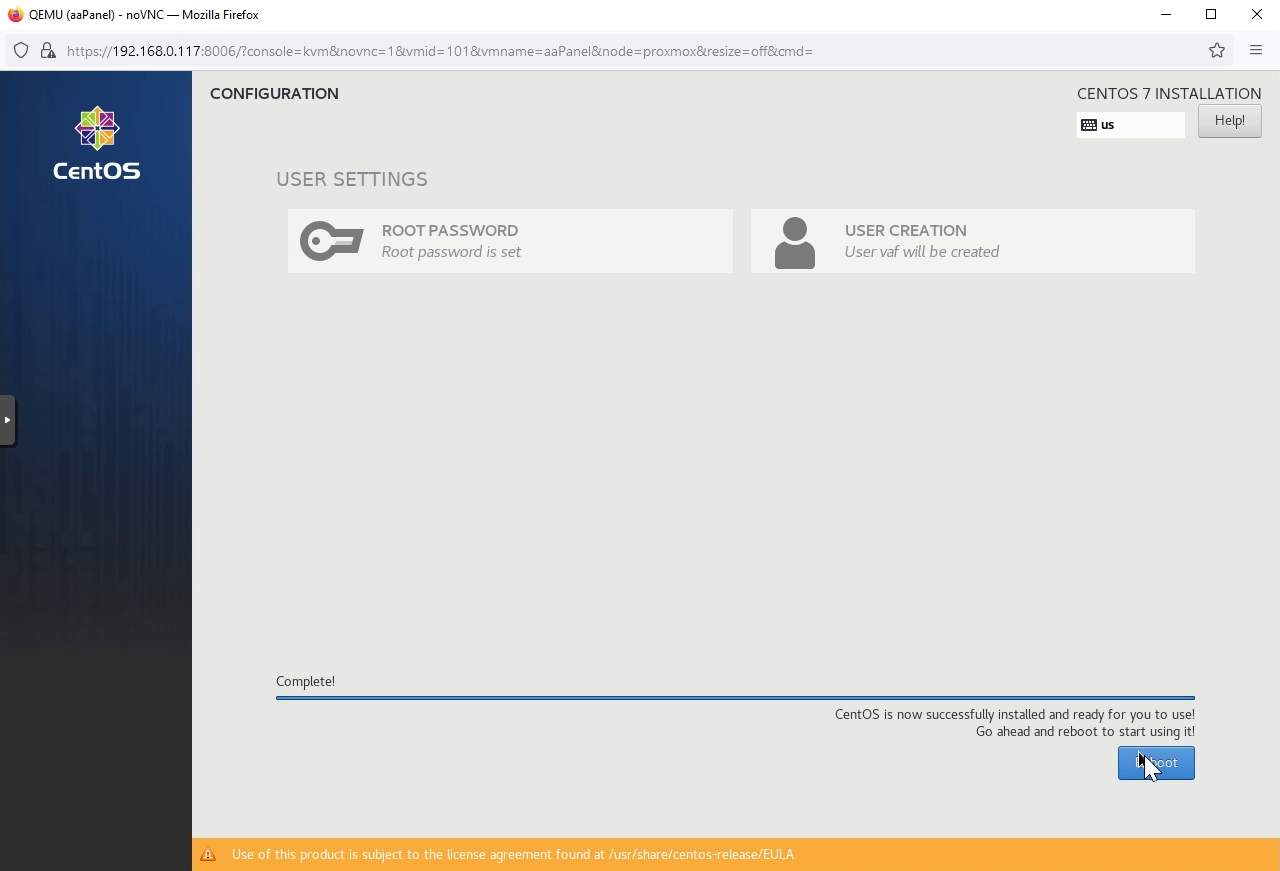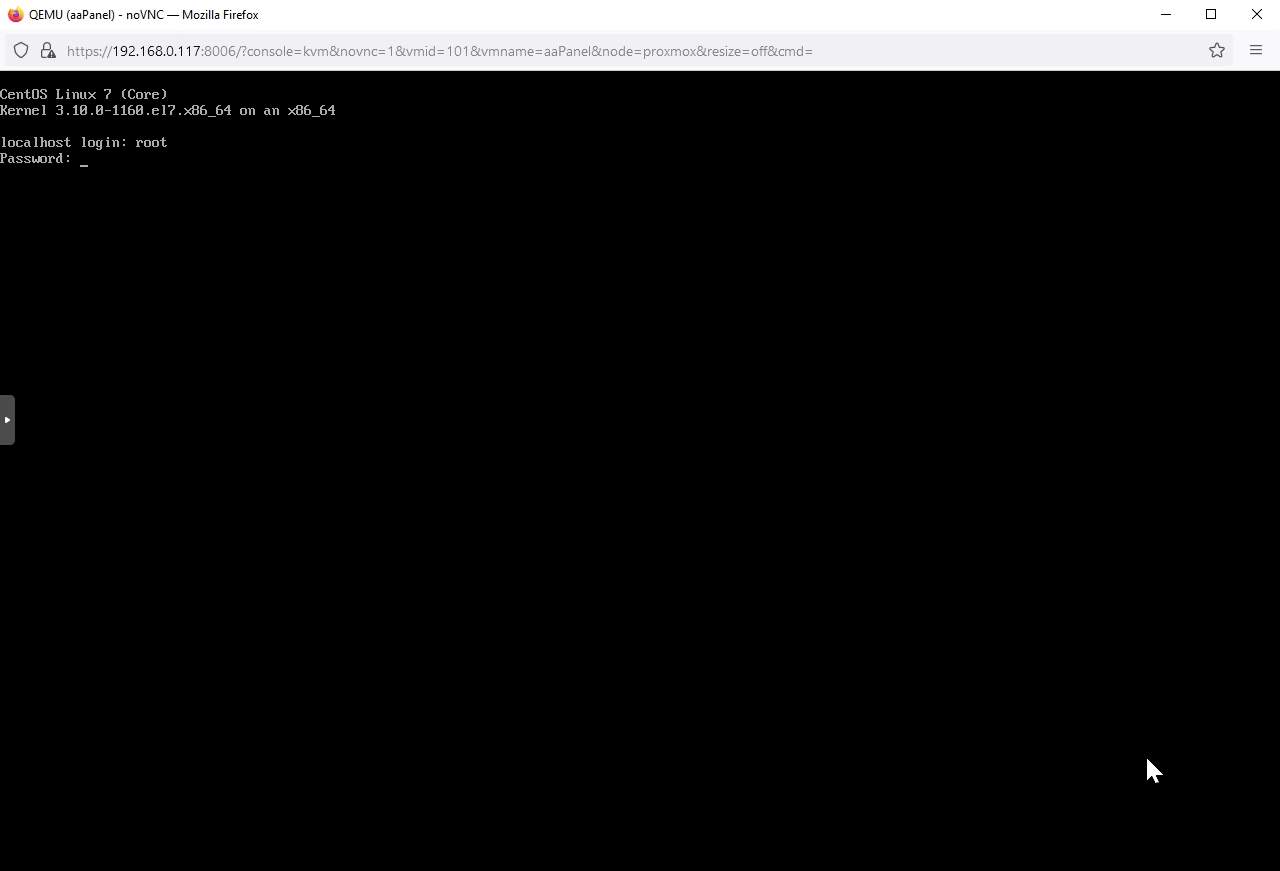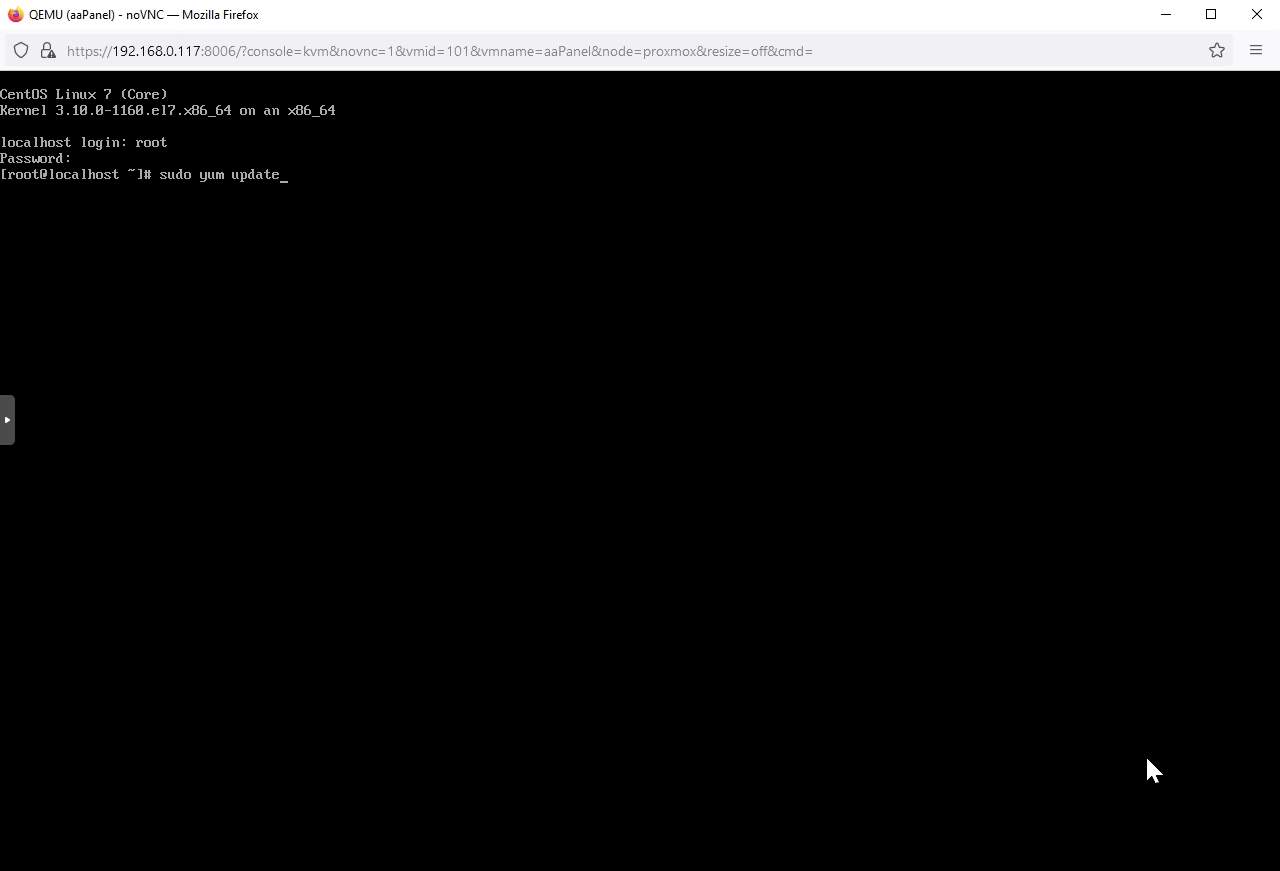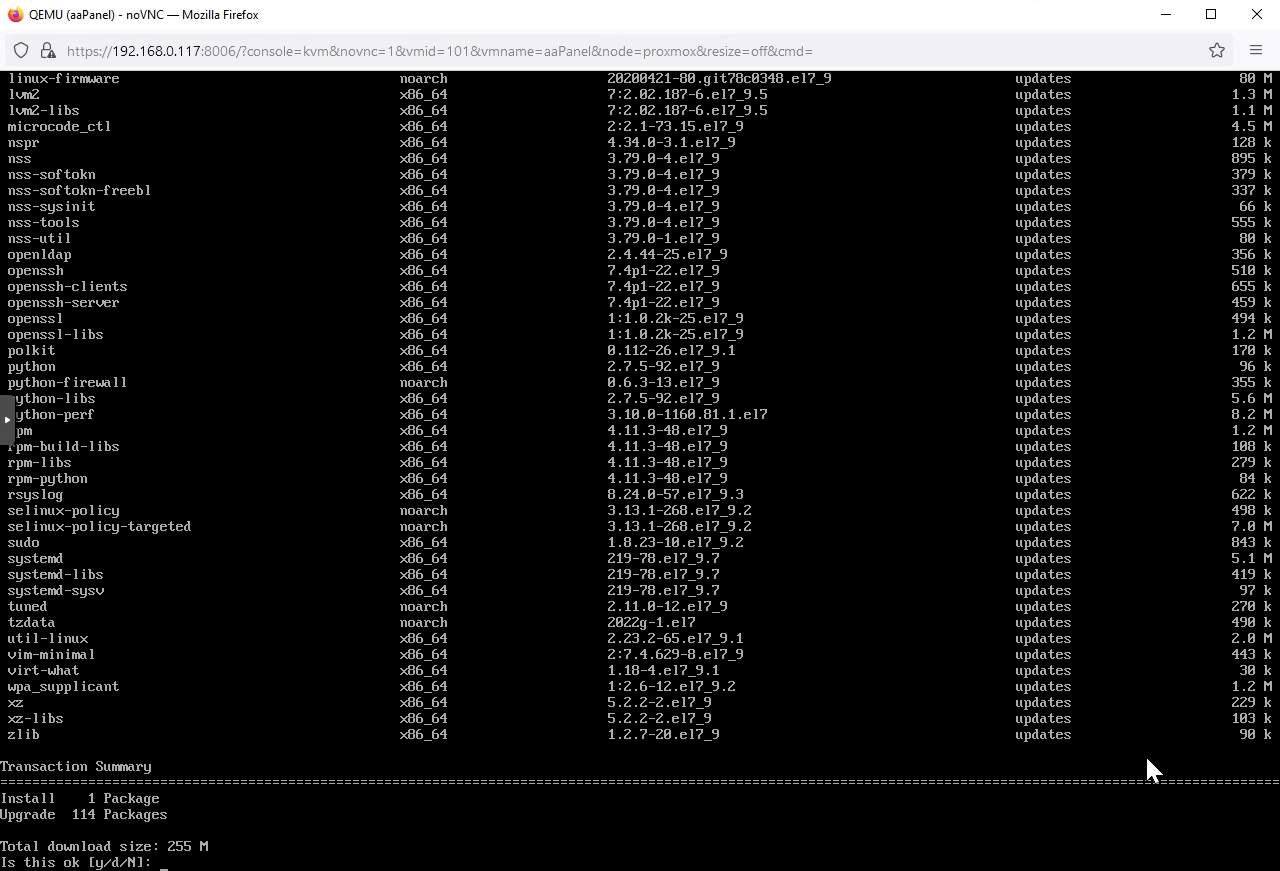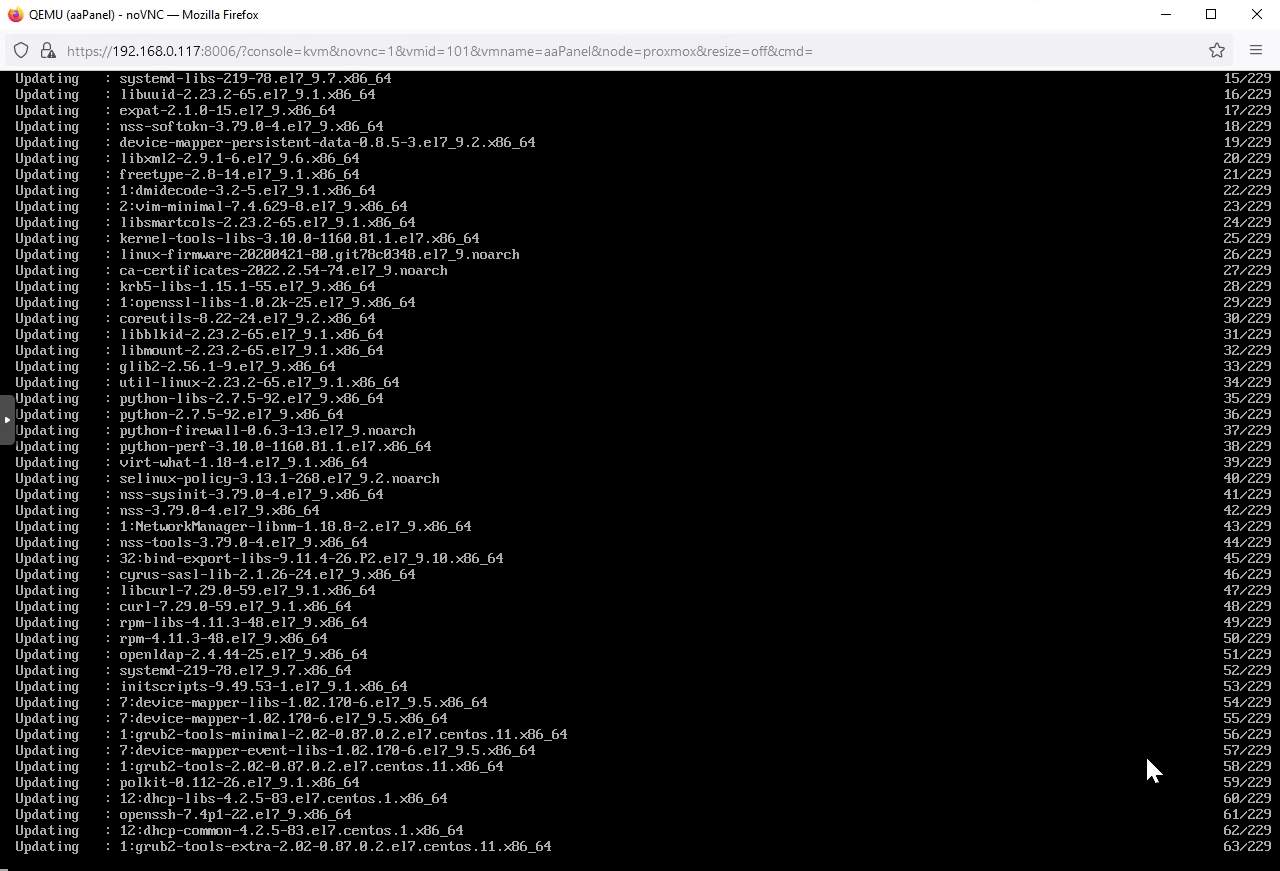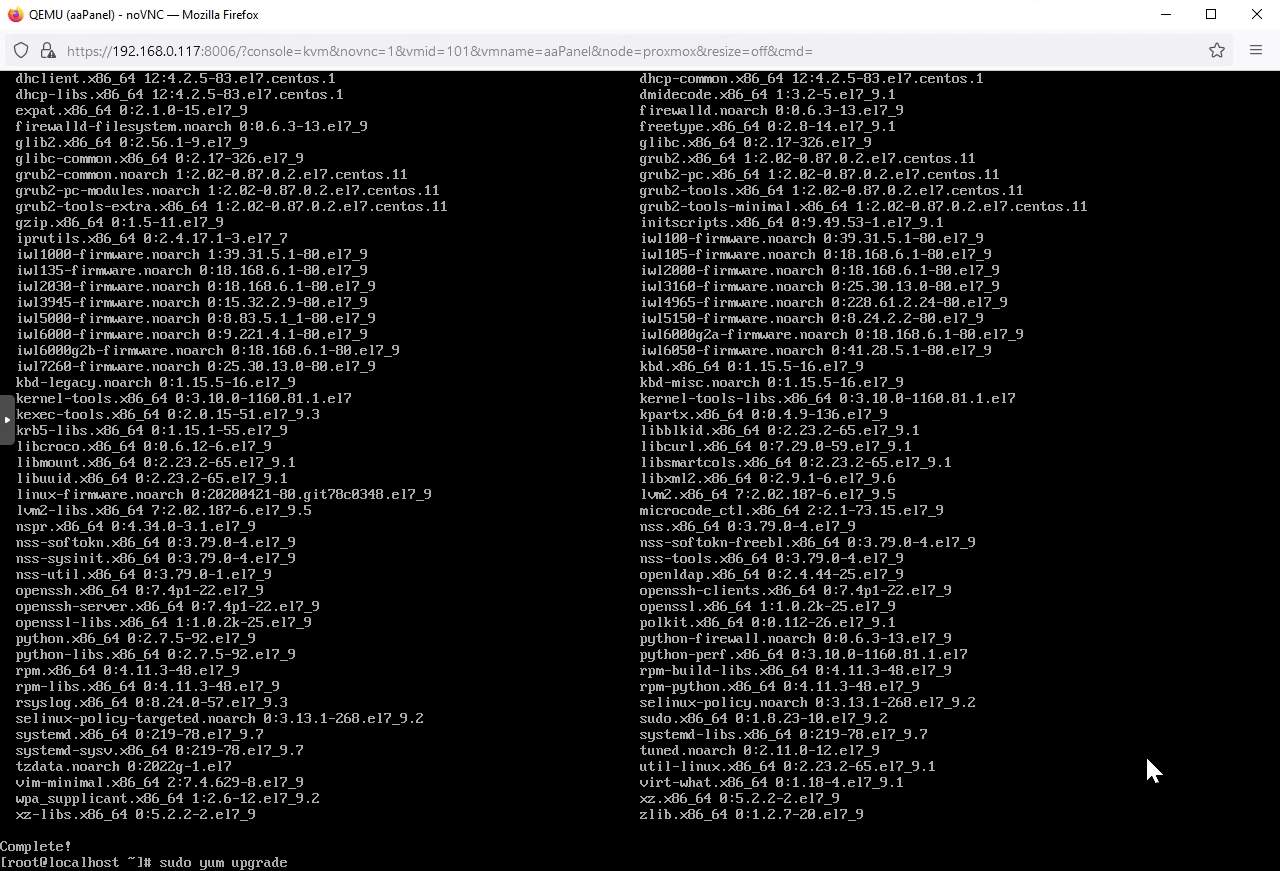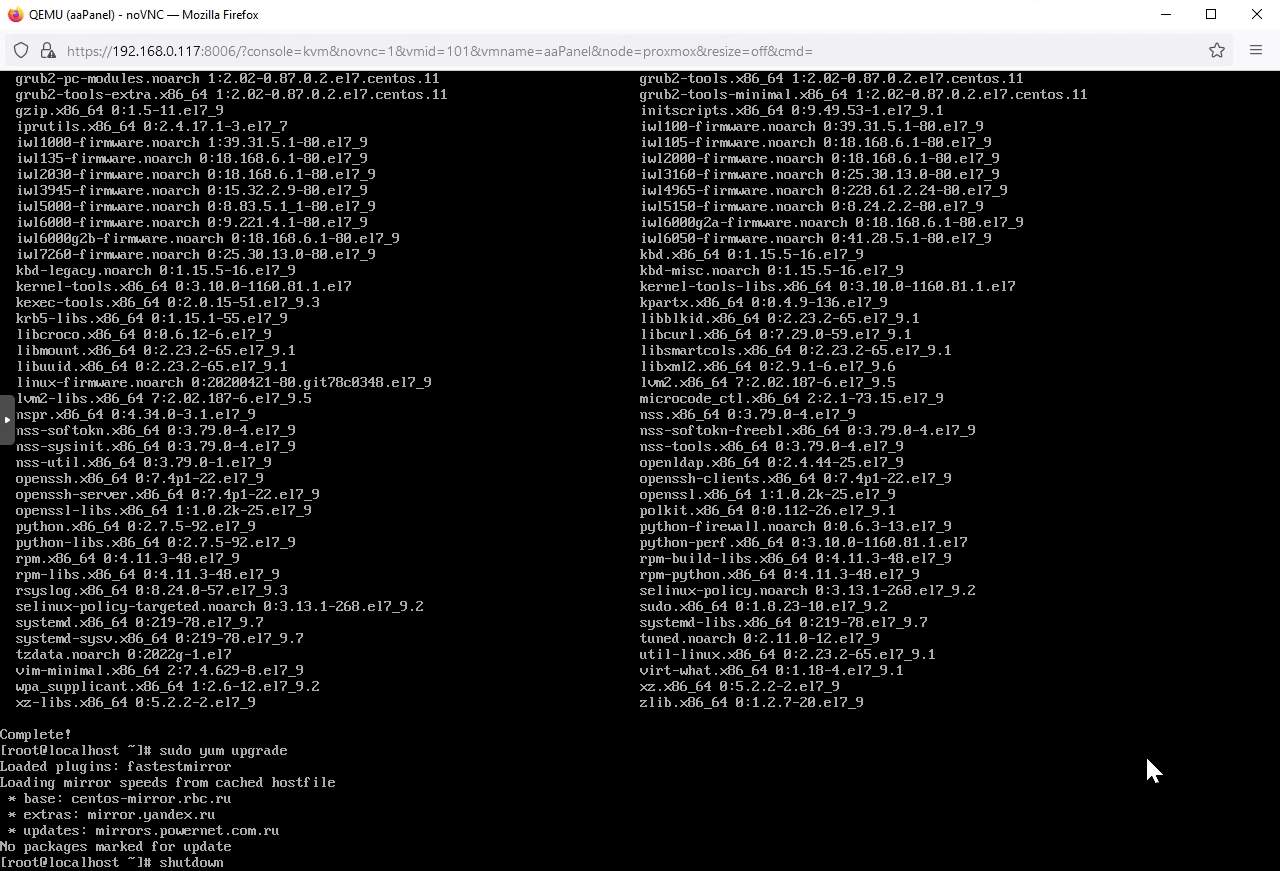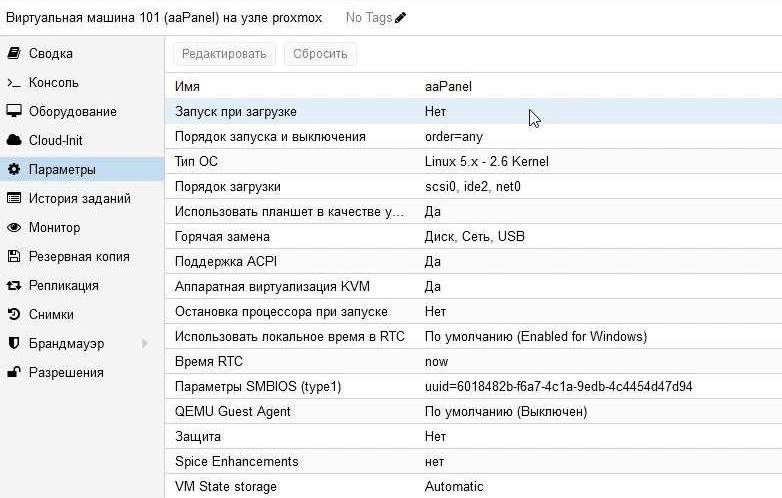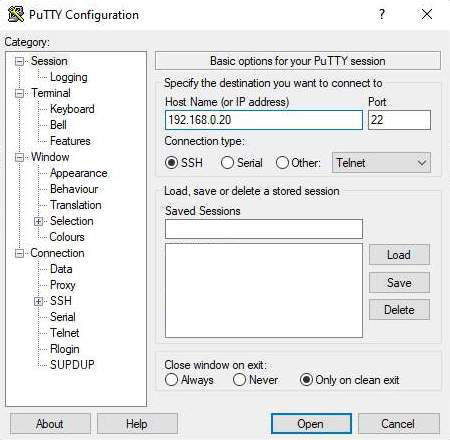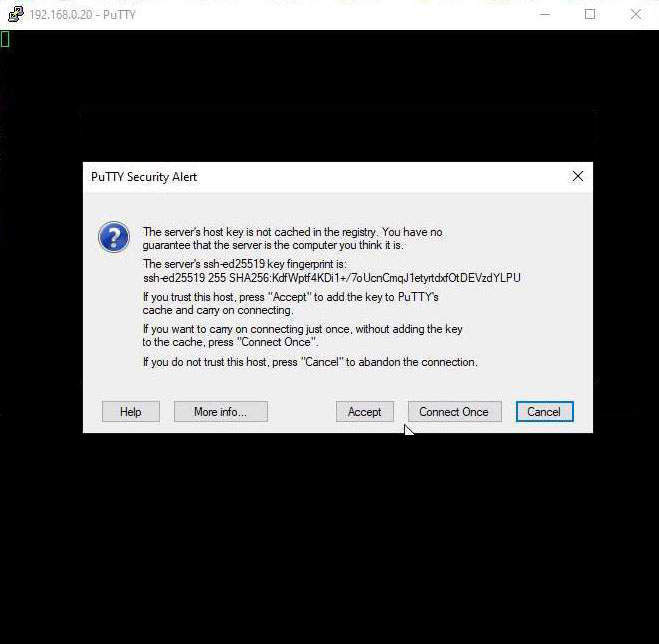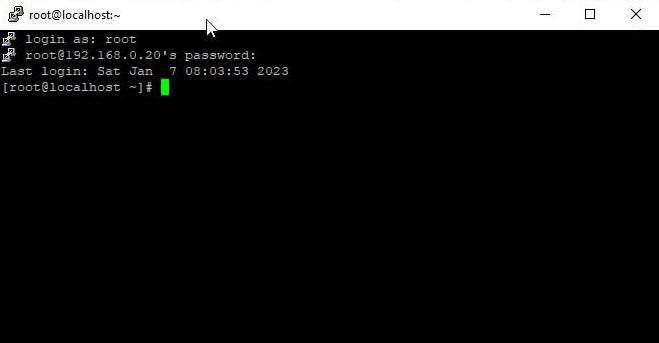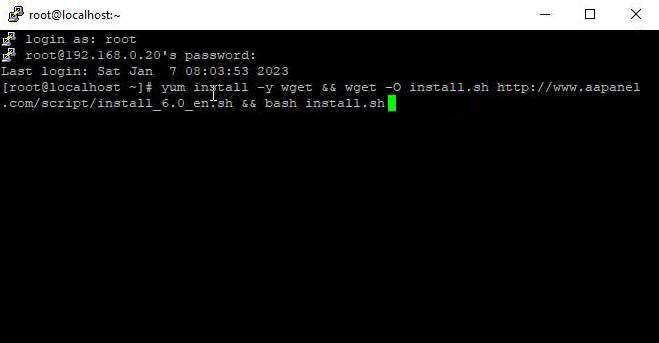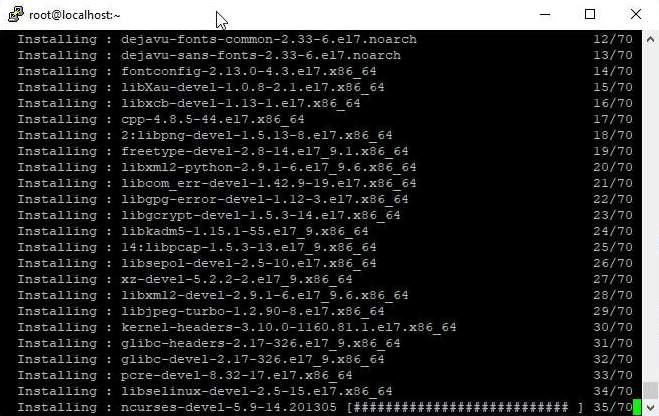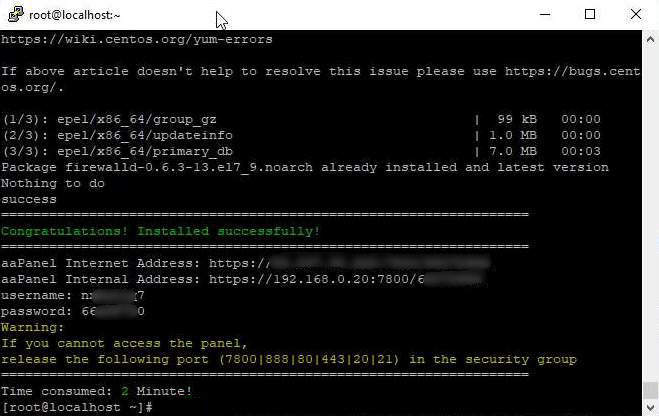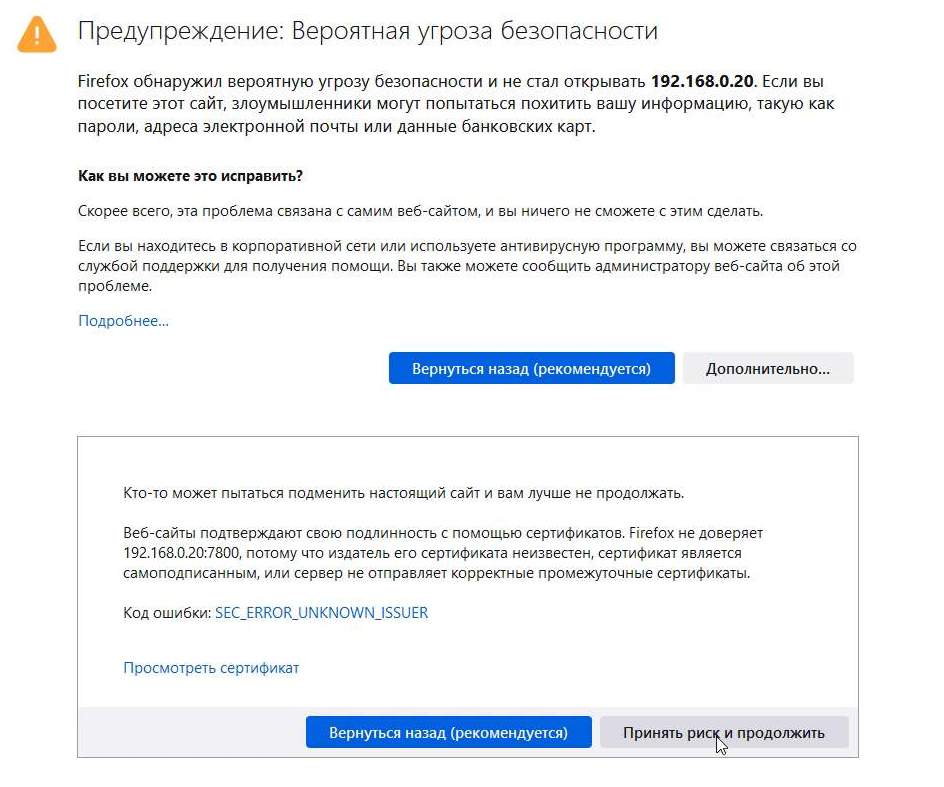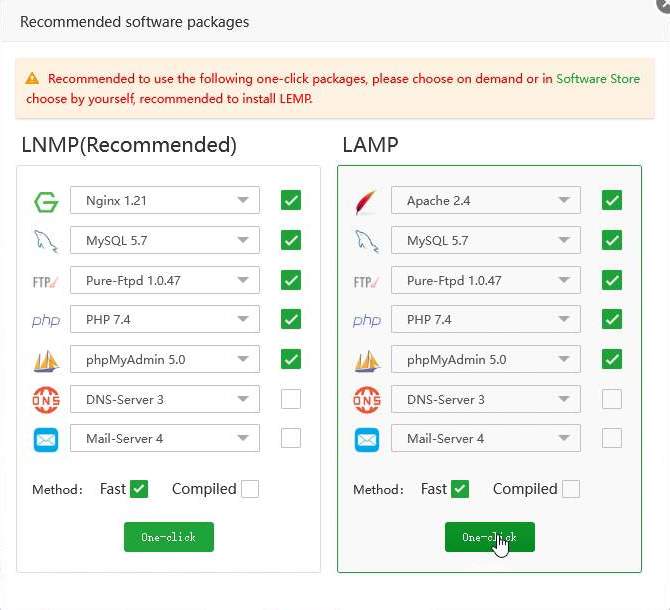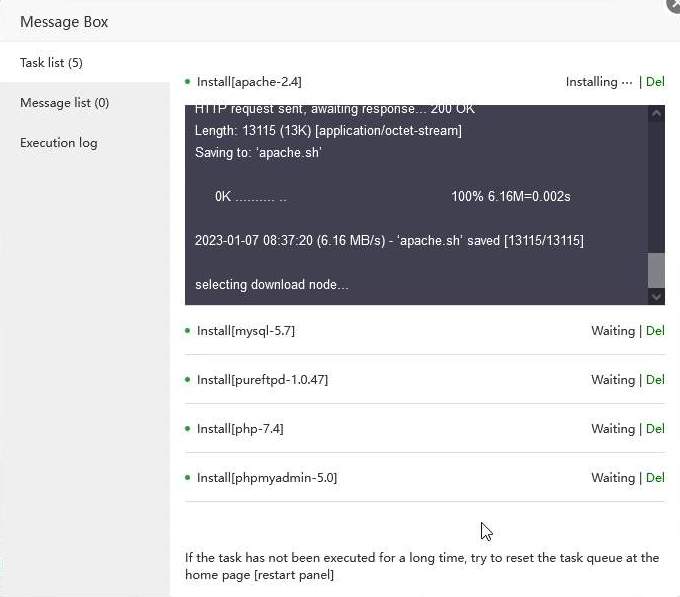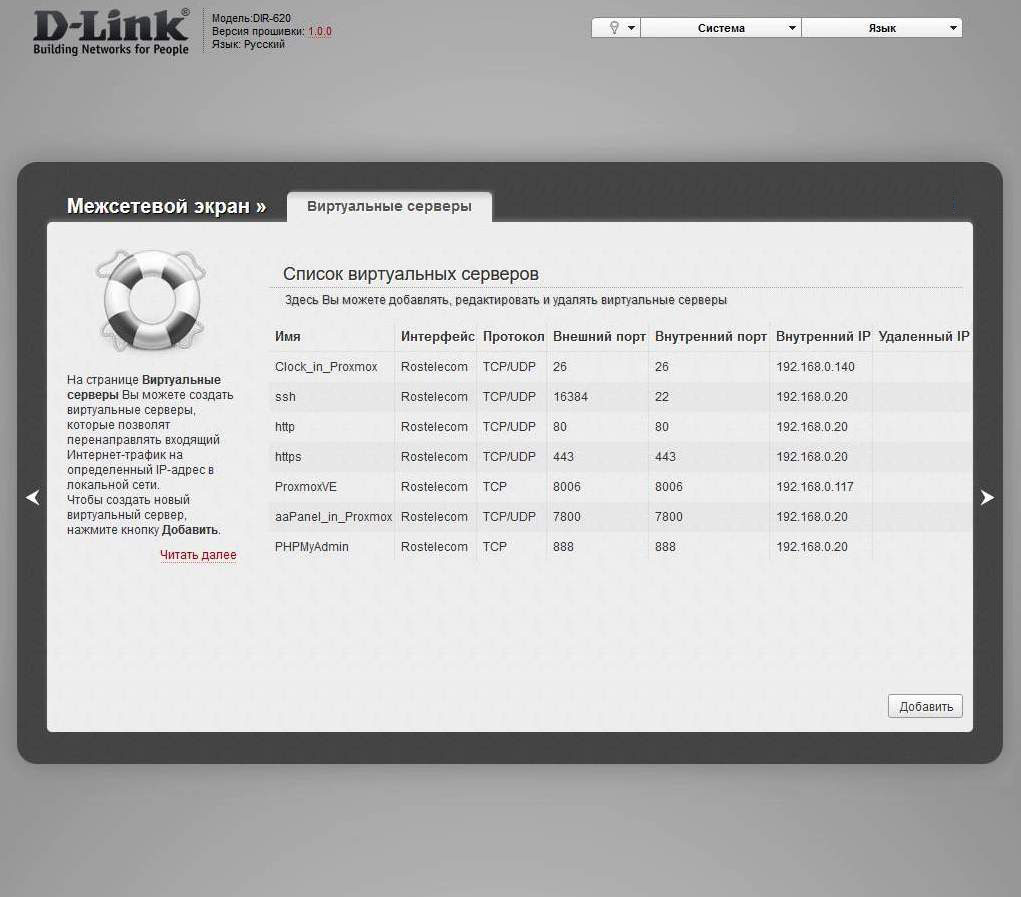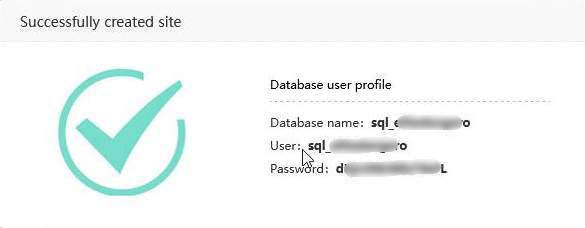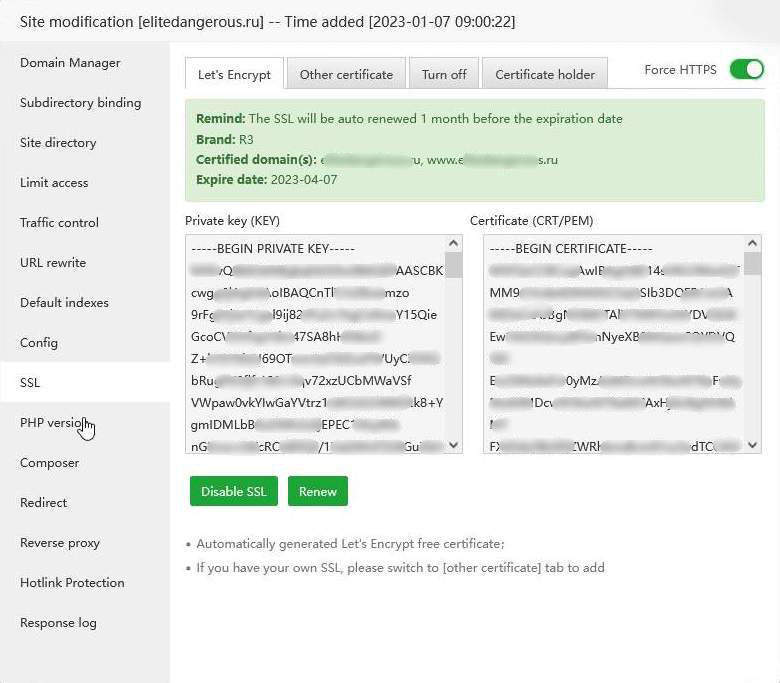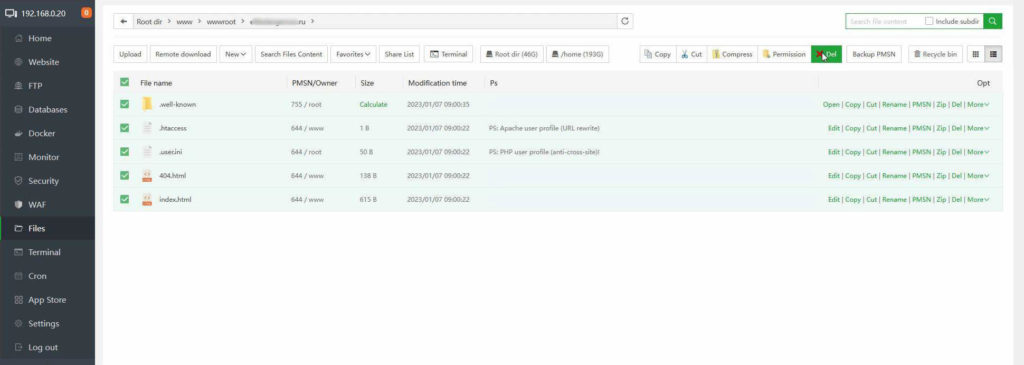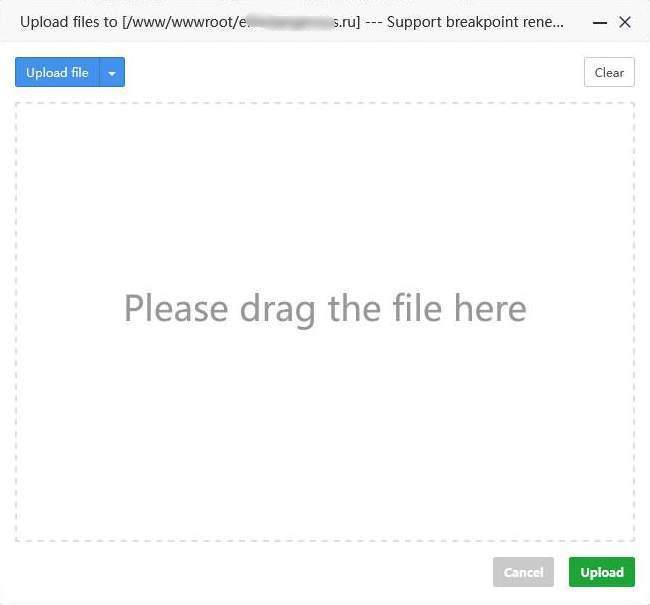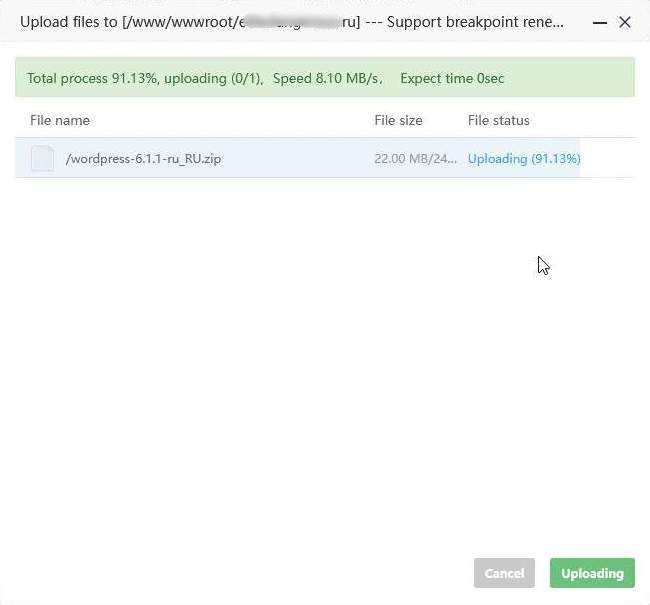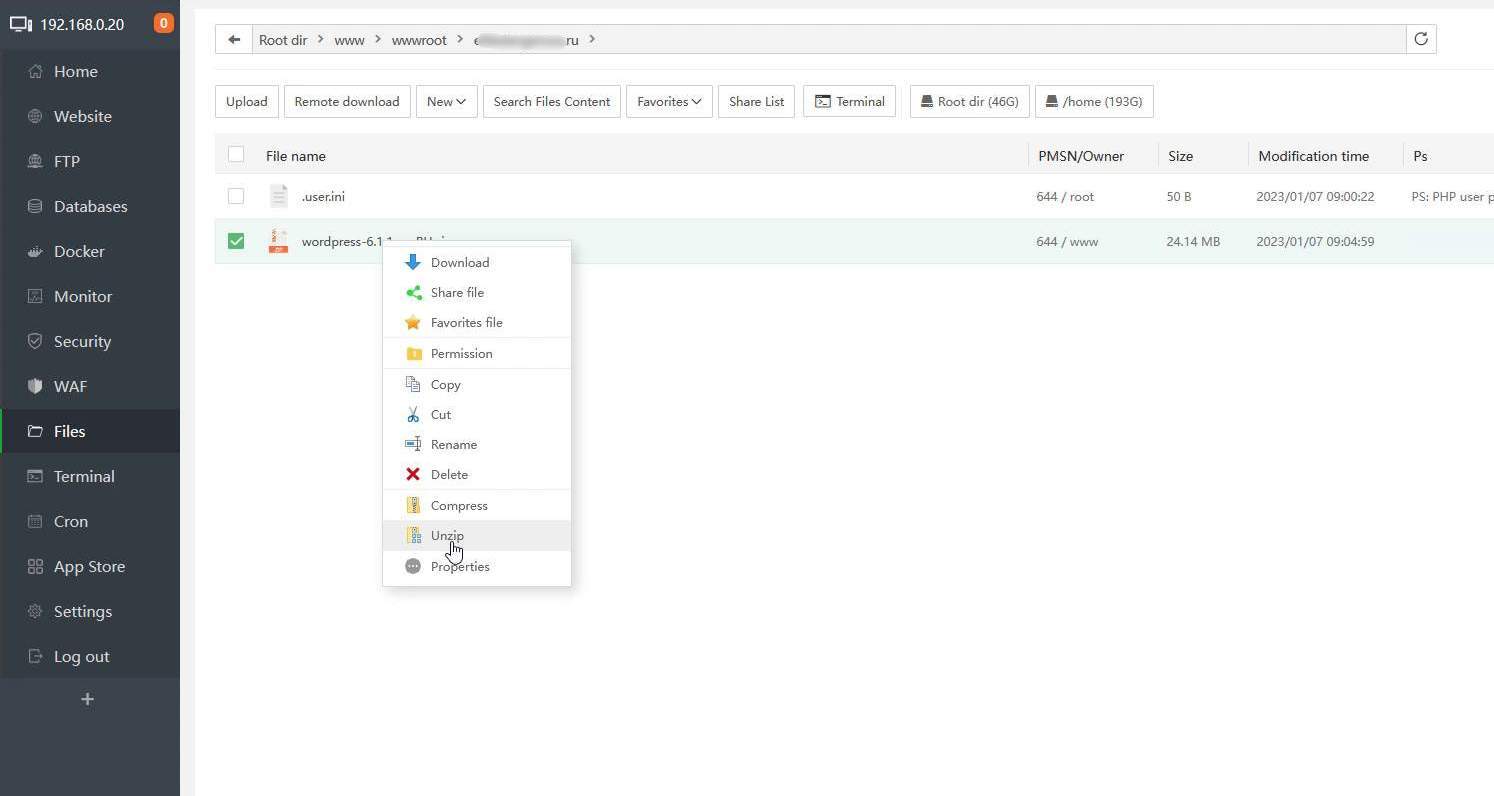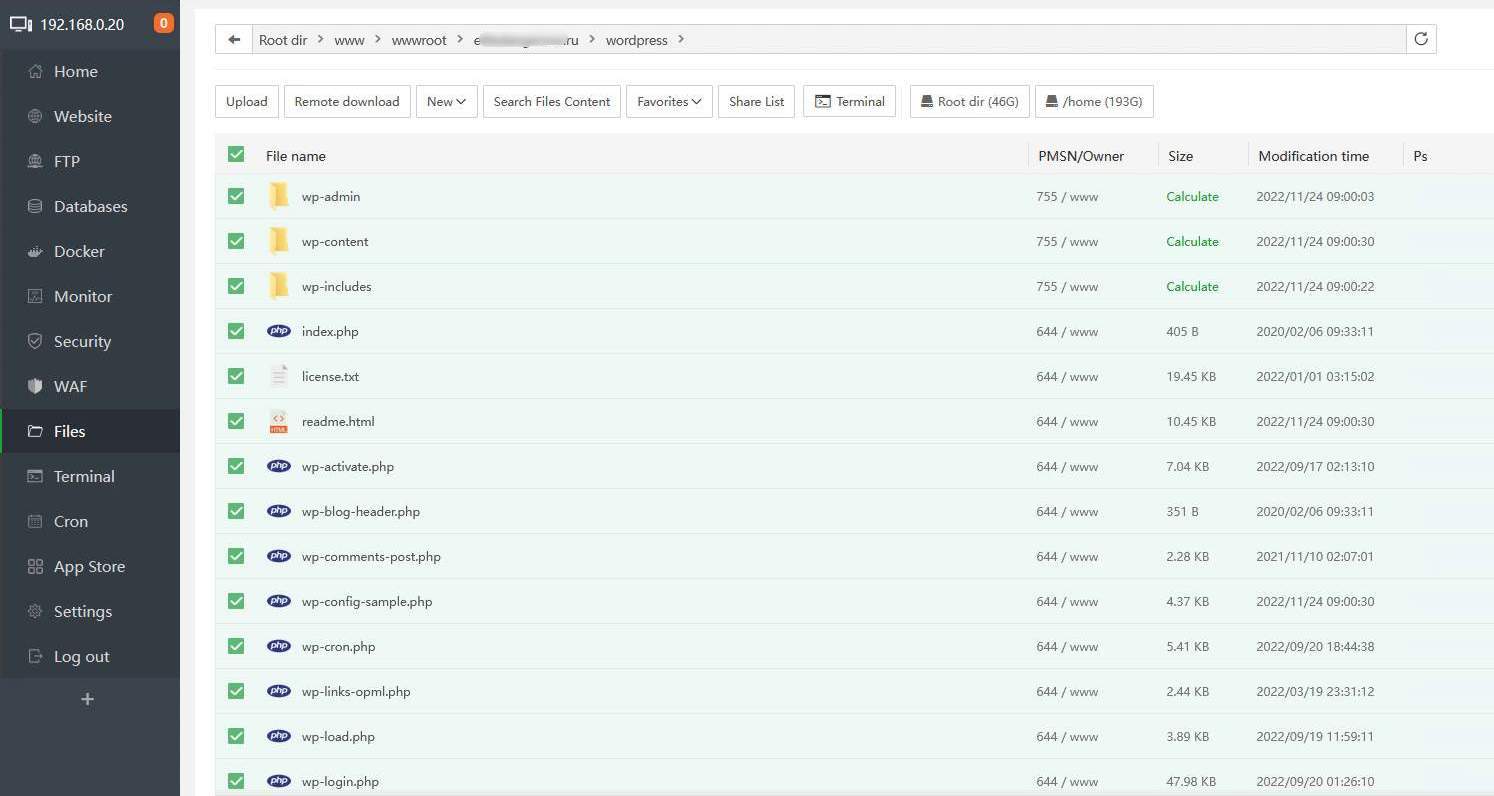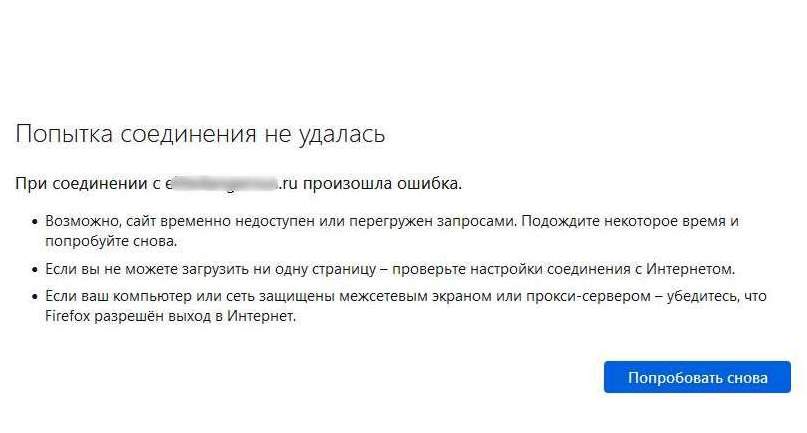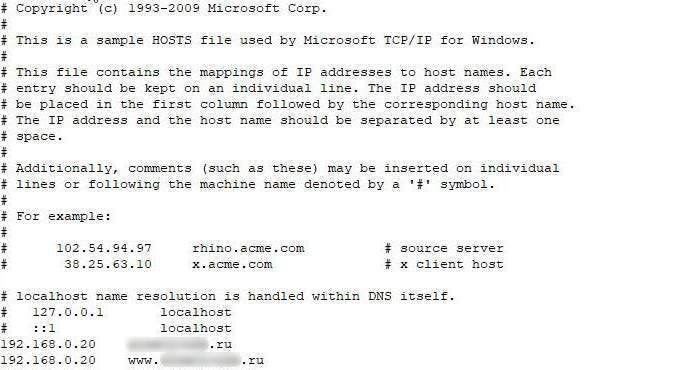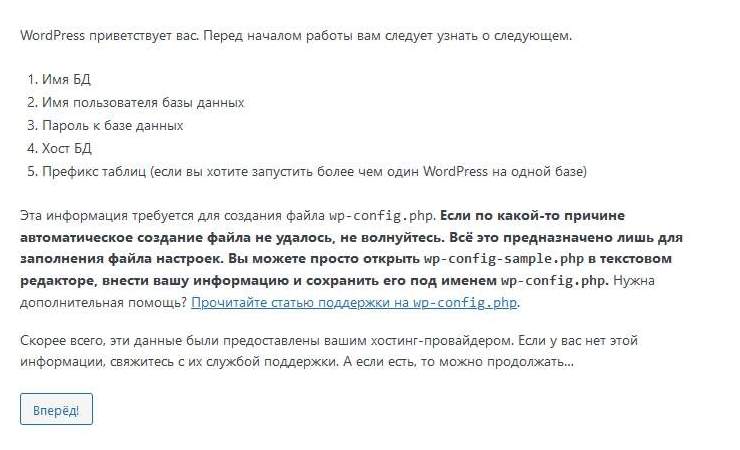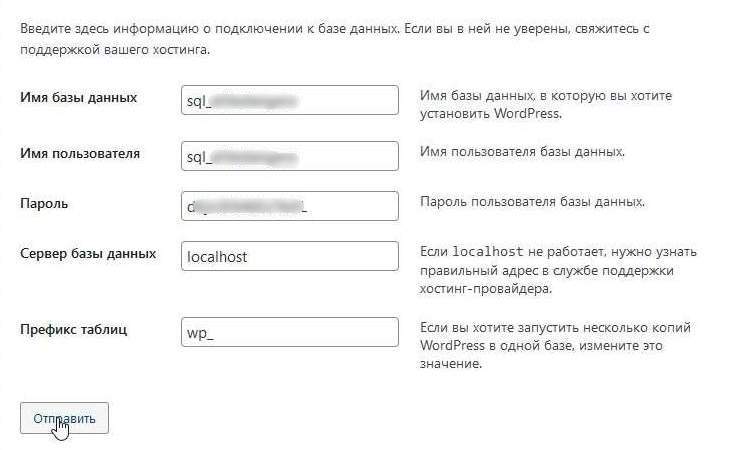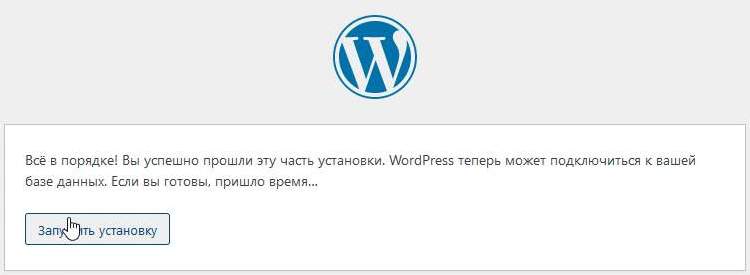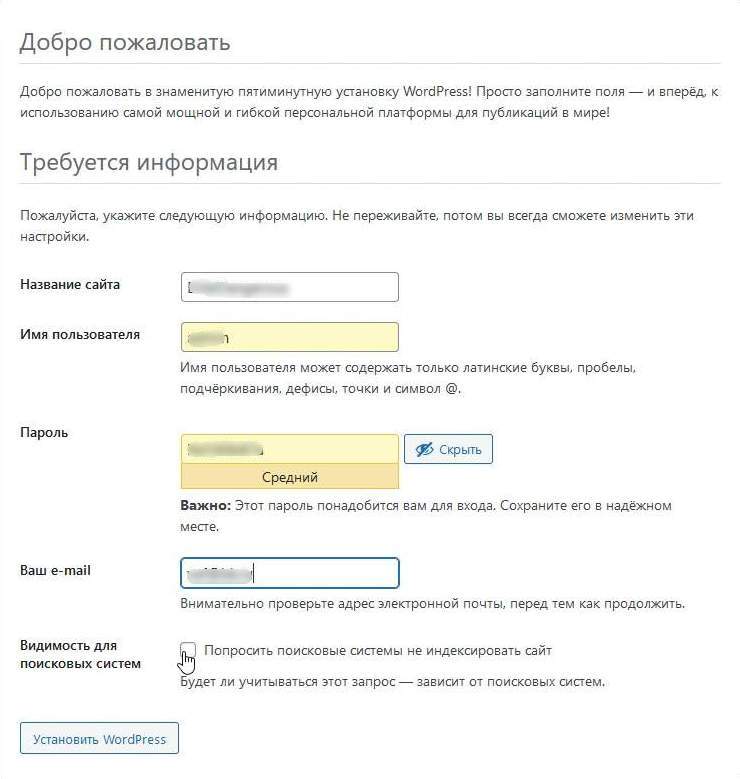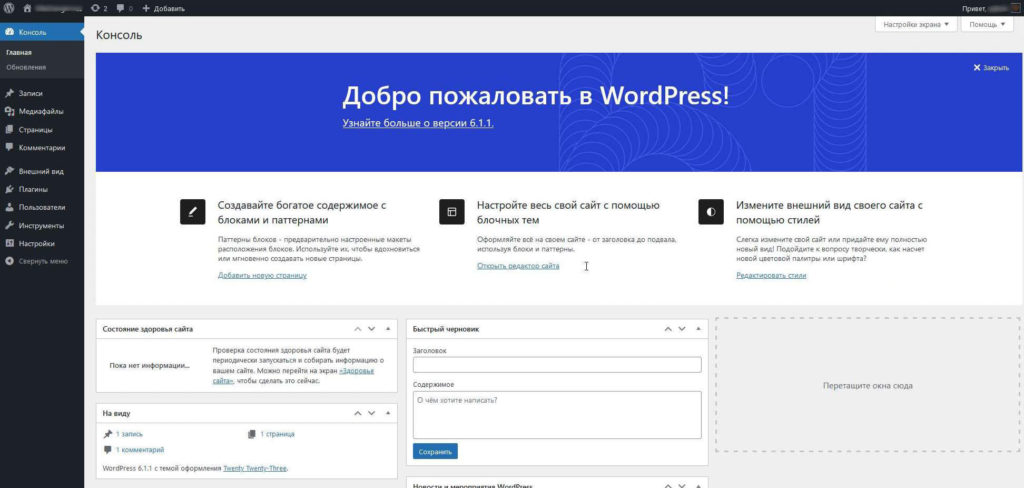Предыстория
Всем привет. Купил я в конце августа прошлого года четырех ядерный MiniPC — 4 x Intel® Celeron® N5105 @ 2.00GHz с пассивным охлаждением, взамен моему прошлому 2х ядерному. У этого больше преимуществ — во первых больше ядер, во вторых у него память уже DDR4 вместо DDR3 и максимальный объем составляет 16 Гб вместо 8 Гб. Кстати прошлый Mini PC отлично работал в течении 3х лет. На нём в режиме 24x7 крутилась Windows 10 с VirtualPC на которой опять таки крутилась Windows 7 с самописным софтом для показа новостей умными часами собственной разработки моего товарища (вы наверняка ничего не поняли, но о часах напишу позже)
Ну и я решил — было бы кощунственно если бы новый более мощный Mini PC был задействован только для этих часов. И раз уж он работает в режиме 24x7 то неплохо было бы на нём ещё и Web сервер поднять, с хостинг панелью, файловым менеджером, с автоматической выдачей SSL сертификатов для новых доменных имён и прочими плюшками. В общем прикупил я для него NMVE M.2 накопитель KINGSPEC NE-512 на 512ГБ, замутил на нём Proxmox, поставил туда Windows‑7, перенес свой софт для умных часов, поставил aaPanel и всё было прекрасно — умные часы работали, сайты крутились, SSL сертификаты мутились, но …
Грустный конец
Просыпаюсь я как то утром и смотрю что новости на часах не показываются, времени разбираться не было, торопился на работу, думаю — подключусь с работы к Web морде и перезагружу виртуальную винду, но подключиться не смог. Попробовал подключиться через ssh — так же не подключается. Попробовал пропинговать сервер — пингуется. Ну думаю — наверное как то он интересно завис.
Вечером прихожу с работы — подключаю к MiniPC клаву и мышь, подключаю его к монитору по HDMI, а он ни на что не реагирует. Выключаю его, включаю, а он не загружается, захожу в BIOS, а NVME накопитель отсутствует.
Далее я отключил накопитель, подключил его к своему компу, картина та же самая — диск отсутствует. Далее начались двухдневные пляски с бубном — ложил в холод (говорят после холода может запуститься), грел феном, устраивал вокруг него ритуальные танцы с бубном со словами — силами Unix’а единого, FreeBSD лебединого и Linux’а журавлиного — запустись !!! (повторить 3 раза). Цель была одна — запустить чтобы снять с него образ. Но не судьба — отнёс я его по гарантии в ситилинк, там ещё удивись что он у меня проработал 3 месяца, т.к. с их слов им несут их обратно по гарантии через неделю — две. Я спросил — смогут ли они его восстановить ? может там сами чипы памяти живы, с сгорел контроллер ? Сказали что вернем деньги. И того всё что там было ушло вместе с накопителем, а там был Web сервер с десятком отлично работающих сайтов. Хорошо хоть что сторонние сайты не додумался туда перенести, а перенёс только свои. В общем будет мне уроком что нужно делать Backup’ы. Так то я планировал их делать, просто не подозревал что SSD двинет кони так быстро.
Будем восстанавливать.
Грустил я два месяца — но нужно всё восстанавливать, а в данном случае устанавливать заново. И так как в прошлый раз были всяческие подводные камни и мне приходилось постоянно курить интернет, то заодно решил сделать данную инструкцию.
1. Делаем загрузочную флешку с Proxmox
2. Установка Proxmox
Далее система перезагрузится, вытаскиваем флешку. Теперь клавиатура, мышь и монитор нам не понадобятся. Я запихал свой MiniPC под стол. Шуметь там нечему, работает бесшумно.
3. Настройка Proxmox
Запускаем браузер, заходим по нашему адресу https://192.168.0.117:8006
nano /etc/apt/sources.list.d/pve-etnerprise.list deb http://download.proxmox.com/debian/pve stretch pve-no-subscription sed -i "s/getNoSubKeyHtml:/getNoSubKeyHtml_:/" /usr/share/javascript/proxmox-widget-toolkit/proxmoxlib.js reboot -f 4. Создаем виртуальную машину и устанавливаем Windows
Чтобы создать виртуальную машину, нажимаем “Create VM” или “Создать VM” если у вас интерфейс на русском. Далее я так же буду иллюстрировать.
Теперь в левой части мы увидим нашу созданную виртуальную машину. Встаём мышкой на неё и нажимаем “Запуск”. Чтобы получить доступ к рабочему столу, нажимаем “Консоль” — noVNC.
Далее производим обычную установку Windows 7. Расписывать не буду, просто проиллюстрирую.
Тут случилась проблема — на виртуальной сетевой карточке vmbr1, которую я создавал специально для Windows, сеть не заработала. Заработала она на сетевой карточке vmbr0, которая автоматом создалась при установке Proxmox
5. Создаем виртуальную машину для CentOS
6. Установка CentOS
После этого я пошёл спать, т.к. время было час ночи.
7. Установка aaPanel
Доброе утро друзья. Теперь мы установим aaPanel. Так же всё буду иллюстрировать.
Ставить будем через SSH, для этого идём на https://www.putty.org/ и скачиваем putty
yum install -y wget && wget -O install.sh http://www.aapanel.com/script/install_6.0_en.sh && bash install.sh aapanel 8. Настройка aaPanel
9. Я у мамы хостер — добавляем доменное имя
После того как aaPanel установлена, а в роутере прописан список виртуальных серверов, давайте попробуем создать наш первый сайт. Для этого в aaPanel выбираем Website -> Add Site
site.ru
www.site.ru
— Если вам нужен ftp то указываем (мне он обычно не нужен, тут уже есть файловый менеджер с удобным редактором).
- Если вам нужна база данных, то выбираем MySQL (имя пользователя и пароль сгенерируется автоматически).
- Если ваш сайт использует PHP, то выбираем версию PHP, если ваш сайт статический PHP не нужен не выбираем.
- Ниже ставим галочки Apply for SSL (это значит вам будет сгенерирован SSL сертификат) без этого сейчас никуда, а так же галочку HTTP redirect tp HTTPS (это нужно для перенаправления с http:// на https://)
После всего этого нажимаем Submit
10. Ставим WordPress
Для того чтобы от от этого избавиться, нам нужно сопоставить в файле C:\Windows\System32\drivers\etc\hosts ваш сайт с IP адресом Web сервера.
Это нужно для того чтобы ваш компьютер не ломился на DNS сервер вашего провайдера, а просто знал что сайт находится по такому то IP адресу. За других не волнуйтесь у них всё будет открываться нормально (если вы правильно настроили свой роутер)
На этом всё — теперь мы громко попёрдывая можем наслаждаться нашим результатом. В дальнейшем я хочу попробовать поднять на этом сервере какой нибудь серьезный сайт и посмотреть как это всё работает под нагрузкой.